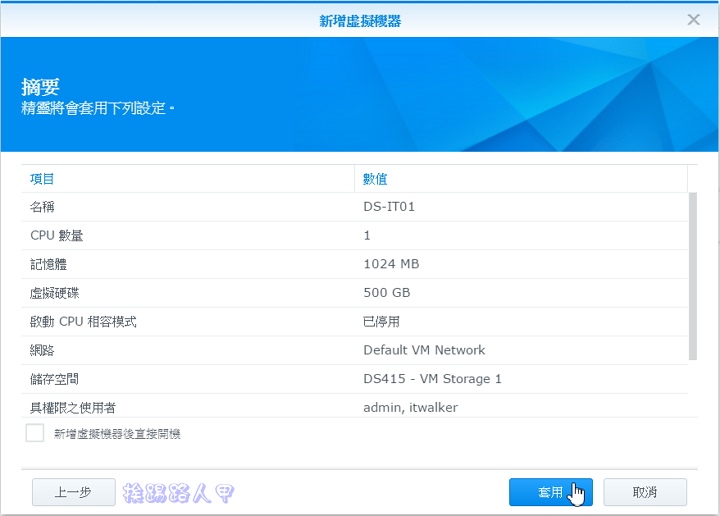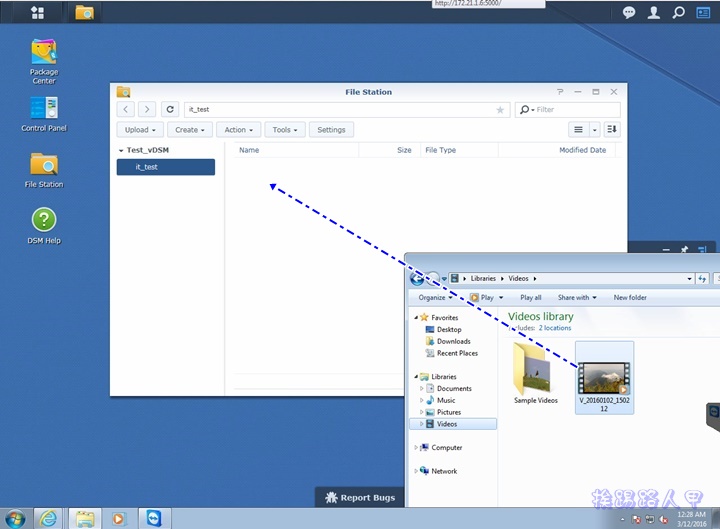自從群暉(Synology)釋出最新NAS作業系統DSM 6.0 beta版後,除了功能大幅更新外,最令筆者讚賞的功能就是「Virtual DSM」與「Docker DSM」的虛擬技術,或許筆者是個MIS人員,虛擬技術可說是企業的最愛,Synology NAS利用「Docker DSM」來打造可靠的多租戶環境,而Virtual DSM提供虛擬化DSM作業系統的功能,讓企業能整合多台實體伺服器,在服務不中斷且不需重新設定的情形下,在數分鐘之內將Virtual DSM無痛移轉至新的實體伺服器上,讓企業讚不絕口。
虛擬化技術可以整合實體伺服器,提升伺服器的利用率,同時降低企業的營運成本。DSM 6.0 beta 提供 Virtual DSM 與 Docker DSM 虛擬化技術有別於一般傳統進行Guest OS系統層的完整虛擬化技術。Virtual DSM較相似於傳統的虛擬技術,主要的差別是僅能虛擬化DSM系統的功能,布署多個 DSM 虛擬機並提供可靠、彈性且直覺的 DSM 功能,想要不停機的虛擬機轉移與系統升級是絕佳的選擇。
至於 Docker DSM是Docker 輕量級軟體虛擬化技術,你可以將 Synology DSM 容器化並執行於 Btrfs 共用資料夾,很適合需要多租戶環境下運作,如企業也可以不同部門來分配不同的Docker DSM,各單位擁有自己的系統管理員帳戶。那到底要使用Virtual DSM 還是Docker DSM呢?就讓我們來往下看。
Docker DSM安裝與開啟
Docker是屬於應用層的虛擬化,就是將應用程式打包成容器,可說是一個佔資源極小的輕量級虛擬化,在DSM 5.2中就有加入這個虛擬化技術,輕量級虛擬化並不代表就會降低你的系統效能。這次DSM 6.0 beta中則是釋出了DSM的Docker虛擬化套件,讓IT人員可以透過Docker輕量虛擬化技術,更具有彈性IT管理或多租戶環境來使用。
進入「 套件中心」畫面上選擇「公用程式」類型,尋找Docker套件來安裝。
出現歡迎來到Docker的畫面,想要了解更多,可以開啟說明頁面來進一步瞭解Docker的基本說明。
安裝後進入Docker套件,首先看到的是Docker概況頁面,會顯示CPU、RAM與DSM Docker的狀況,由於目前仍未建立任何的DSM Docker,因此看到目前沒有正在執行中的容器。
左邊切換到選項DSM的頁面,右邊按下〔新增〕出現新增容器的視窗,假如你第一次建立,會提醒你必須啟動Open vSwitch功能才能新增DSM Docker,請按下〔確定〕來跳轉到網路介面的設定視窗。
假如沒有跳轉成功,也可直接到「控制台」→「網路」→「網路介面」→「管理」→「Open vSwitch設定」畫面,勾選「啟動Open vSwitch」按下〔確定〕來啟動。
啟動再次進入來新增,輸入容器名稱並勾選啟用資源限制,資源有CPU與記憶體的設定,可以依照需求調整,想要新增捷徑至桌面可以勾選,接著案〔下一步〕來繼續。
除了CPU與記憶體的資源調配外,假如你的NAS有多埠網路介面,你可以選擇與其他可用的網路介面來分散網路頻寬,IP的指定可以DHCP或手動自訂。
Docker DSM是在架構在共用資料夾下,所以在選擇儲存空間時也要指定共用資料夾,若選擇則的儲存空間是btrfs檔案系統,則能透過共用資料夾的快照功能來還原資料;最後別忘了指定此資料夾的空間額度,按〔下一步〕來繼續。
第一次使用無法自動從Synology自動下載Docker DSM 安裝檔案,所以請手動下載後再按下〔瀏覽〕來挑選下載的Docker DSM映像檔,一樣按〔下一步〕來繼續。
最後會出現此Docker DSM的設定內容,無誤後可勾選「在精靈完成後立刻啟動容器」並按下〔套用〕。
因DSM Docker的網路設定關係,需重新啟動網路才能使DSM Docker運作正常,所以出現下圖提示重啟過程中會中斷網路的連線訊息,瞭解後按下〔是〕。
新增的虛擬DSM(Docker DSM )立即會出現在DSM的頁面中,紅色框中的圖示是啟動鈕,啟動後可以隨時查看此虛擬DSM的CPU、記憶體與空間的使用狀況,也可看到目前運作的IP位址。
操作上使用Docker虛擬化DSM有比較簡易一些,只不過Docker DSM就無法自行管理儲存空間與一些進階功能。第一次進入系統畫面前,會出現歡迎的畫面並進入精靈設定,是不是與DSM進入的還營畫面一樣呢?差別只是文字變成Synology Docker DMS,請按〔下一步〕繼續。
接著看到建立你的管理者帳號,使用者帳號不再一層不變的「Admin」,你可以自行定義,密碼會再確認一次,密碼強度可以了解你的密碼是否容易被入侵。
DiskStation Manager (DSM) 是運行於所有 Synology NAS 上的作業系統,一般商業與家用上較知名的有QNAP、Synology與Asustor廠商,老實說,筆者對DSM系統與功能讚譽有加,個人感覺賣的就是是NAS系統與功能,從另一個角度來說,硬體被NAS軟體綁架,因為DSM系統整合的太成功了,不過樹大招風,駭客與病毒也逐漸入侵NAS系統,即使是虛擬的DSM,也建議選擇自動更新最新版來來做更新的動作,若擔心影響作業中的環境,你可以設定排程來更新虛擬的DSM系統。
初始設定完成後,開開心心的〔前往〕DSM系統畫面吧!
你可在Docker的管理畫面上,使用「連線」選單內的相同分頁或使用新分頁來開啟網頁。
你也可以直接進入瀏覽器,在網址列上使用IP位址來進入。
下圖是Synology DS415+的DSM畫面與Docker DSM的畫面,每個DSM都是獨立的環境,擁有自己的系統管理員帳戶(Administrator),應用程式也自行管理與安裝。
挨踢路人甲再建立一個Docker DSM,回到Docker概況畫面上,可看到兩個獨立運作的虛擬DSM。
Docker DSM適合需要多租戶環境下運作,如企業可以建立不同部門來分配不同的Docker DSM,下圖是多租戶環境的架構圖,一目瞭然的展現Docker DSM的主要用途。
Virtual DSM的建立
Virtual DSM 採用一般傳統的虛擬化技術,不過只能虛擬DSM系統,除了將CPU運算資源、儲存空間及網路埠等硬體資源分配給虛擬機外,最主要具備即時負載移轉的功能,就是當企業需要擴充實體伺服器或轉移時,可以在服務不中斷情形下,短短的數分鐘之內將Virtual DSM無痛移轉至新的實體伺服器上,這是Docker DSM應用層虛擬所不及的,甚至支援NFS、iSCSI等進階的儲存能力,且有著較高的安全性保護,相對的,在硬體上的需求也較高,至少要4GB以上的記憶體,這意味不是所有的Synology NAS機種都支援。
進入「 套件中心」畫面上選擇「公用程式」類型,尋找「Virtual DSM Manager」套件來安裝。
安裝完後在主選單上就可以看到「Virtual DSM Manager」服務圖示,點選來開啟進入設定。
首先出現的是Virtual DSM Manager精靈設定的畫面,按〔下一步〕隨即出現一個警告的視窗,原來使用虛擬叢集來設定Virtual DSM必須使用兩張以上的網卡,這表示單一網卡的Synology NAS設備無緣Virtual DSM的服務。
筆者測試的是DSM 415+設備支援兩張網卡,趕快接上即可繼續運作,來到選擇儲存空間的畫面,勾選按〔下一步〕來繼續。
選擇專屬傳輸主機間的網路介面,選擇的網路介面主要負責主機間的儲存與管理的流量,因會重新啟動網路服務,所以提示說明會影響目前正在運作的服務,按下〔是〕來繼續。
就這樣完成了虛擬叢集的設定,緊接著來建立一台虛擬的Virtual DSM。
新增一台虛擬DSM機器,與一般的虛擬軟體大同小異,一樣要指定CPU、記憶體、網路與空間大小,虛擬技術的好處就是彈性的 IT 資源管理,你可以將 CPU 運算資源、儲存空間與網路埠等硬體彈性地分配給多個虛擬機,讓重要或負載重的虛擬機可獲得較多的資源,以提供順暢的使用者體驗。
接著指派可以允許使用此DSM虛擬機器的使用者帳號,在按〔下一步〕來繼續。
列出DSM虛擬機器的設定值來再次確認,無誤後按下〔套用〕即可建立。
建立後發現狀態已關閉,至【動作】選單上來選擇「開機」。
擁有4個Bay的DS 415+無緣建立Virtual DSM ,因為Virtual DSM採用系統層的完整虛擬化技術,並非應用成層的輕量級Docker,對記憶體的需求相當高,無奈DS 415+的標準配備僅有2GB大小,看來不升級RAM要玩虛擬可是很累的,所以要記憶體4GB以上的記憶體機種才可運作。
於是找了一台DS1515+高階機種,建立一個Virtual DSM並開機,使用「連線」選單內的相同分頁或使用新分頁來開啟網頁。
第一次進入系統畫面前,會出現歡迎的畫面並進入精靈設定,是不是與DSM進入的畫面一樣呢?差別只是文字變成Synology VirtualDSM,請按〔Next〕繼續(筆者測試時使用英文環境),接著步驟如同一般DSM系統的安裝,所以不再贅述,其實建立一個VirtualDSM真的很簡單哦!
Virtual DSM服務不中斷即時移轉測試
雖然DS415+因記憶體問題,不過幸好有個機會測試DS1515+高階機種,順便把玩一下Vistual DSM的服務不中斷即時移轉(Live migration)。首先說明一下環境,目前有兩台DS1515+的Synology NAS主機(如DS1515+_1與DS1515+_2),在DS1515+_1 NAS主機上架設一個Virtual DSM(名稱為test),讓PC端連上test Virtual DSM並複製一個大型檔案,此時進入DS1515+_1 NAS運作進行Live migration的服務不中斷即時移轉測試,將目前運作的test Virtual DSM搬移至DS1515+_2 NAS主機上了,發現前端沒有任何的異常,也順利的將檔案上傳成功。
進入Virtual DSM Manager來查看「總攬」的環境。可以很清楚看到兩台主機與一個虛擬機器。
切換到「虛擬機器」畫面上,看到一台正在運行中的test Virtual DSM虛擬機器,且是架在VDSM_1515p NAS主機上。
左邊切換到「主機」選項畫面上,看到兩台DS1515+的NAS主機,其中一台VDSM_1515p NAS主機上有運行test Virtual DSM虛擬機器。
了解環境後,現在請利用瀏覽器來進入test Virtual DSM虛擬機器上,並開啟上傳一個大檔案,檔案要大一點,不然還沒移轉前就上傳結束,那就無法體會到Live migration服務不中斷的魅力了。
上傳中趕快到虛擬機器畫面上,點選test虛擬機器後按下〔操作〕→〔移動〕。
為了讓讀者看得更清楚些,筆者特別按下〔列出可用的主機〕鈕,此時會出現可用運作的主機,下圖中出現兩台,在「注意」欄位下方可得知目前的虛擬機器在哪台主機上,所以搬移當然是選擇下面的主機並按下〔套用〕。
接著你即可看到搬移的進度畫面,筆者特別開出資源監控視窗,讓你了解搬移的資源負載狀況,個人覺得並沒有想像中的大。
不用多久的時間,你可以看到test虛擬機器已經搬移成功並執行中,下圖可以看到所執行的主機已經變更了,且IP位置沒有變動。
線上移轉讓你可以在不停機的情況下遷移你的虛擬機至另一台 Synology NAS。當一台 Synology NAS 效能接近極限時,企業可以將工作負載較重的虛擬機輕鬆地移至其他 Synology NAS。Virtual DSM雖然採系統層的完整虛擬化技術,但卻僅提供DSM系統的模擬,或許Synology理解NAS的本質並非虛擬主機,所以才一直強調Virtual DSM是佈署負載轉移為主,讓企業服務不中斷、零風險的服務拓展(下圖擷取自官網簡報)。
Virtual DSM彈性的系統升級
你擔心升級系統造成問題嗎?有了Virtual DSM功能,利用Synology NAS 布署多種 DSM 版本是個大絕活,因為獨立的虛擬機讓你可以分別在虛擬機安裝不同的 DSM 版本,想要測試或進行升級版本,不必擔心影響到其他虛擬機,讓你在布署上更靈活。
複製與搬移的操作雷同,不過複製前必須先關閉虛擬機器的運作,關閉才會出現「複製」選項,按下並命名複製後的虛擬機器名稱。
假如你有多台NAS主機,你可以按下〔列出可用的主機〕鈕,此時會出現可用運作的主機,下圖中出現兩台,在「注意」欄位下方可得知目前的虛擬機器在哪台主機,當然你可以選擇要複製到哪一台主機上,下圖是筆者複製到另一台主機上的畫面。
一樣你可以看到複製的進度過程畫面,如果你有留意,複製後的IP是有變動哦!複製完成後你就可以在複製的虛擬機器上測試,不管是升級或設定,均不會影響到原先的虛擬機器。
延伸閱讀: