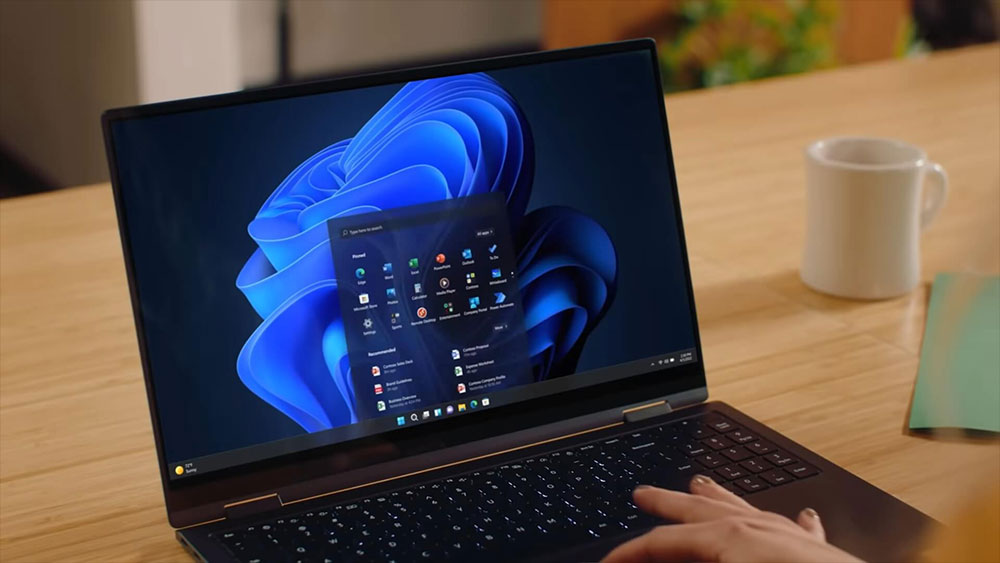Microsoft 為了保護用戶的電腦安全,不停地增進各種防護措施,並集中以 Windows 安全性應用為主要入口,方便用戶進一步控制。在 Windows 安全性應用程式中,你可以找到一個名為「受控資料夾存取權」的設定,Microsoft 建議保持起用來保護系統,但它到底是什麼呢?
如何在 Windows 11 中利用「受控資料夾存取權」設定保護你的數據?
我們先了解一下什麼是「受控資料夾存取」。從 Windows 10 開始,Microsoft 就導入了 受控資料夾存取設定,作為保護用戶免受勒索軟體攻擊的工具,並且延續到 Windows 11 中。其中的程式清單將掃描所有已安裝的應用程式,如果它確認某個應用程式對你的裝置不安全,可能會更改受保護資料夾中的重要數據時,將阻止該應用程式的行為。預設情況下,受控資料夾存取設定可保護文件、圖片、影片、音樂和收藏夾,但你也可以將其它資料夾新增到保護清單中。
關於受控資料夾存取設定,有件事情你需要注意。它無法保護你的電腦免受查看和複製數據的惡意軟體侵害,僅僅阻止惡意軟體變更或刪除資料。這表示如果你的電腦感染了惡意軟體,它們仍可複製你的數據並將它發送到其他地方。
如何啟用受控資料夾存取權?
若要在 Windows 11 上啟用受控資料夾存取設定,方法很簡單:
- 在開始中搜尋「Windows 安全性」。
- 開啟後點擊左側邊欄中的「病毒與威脅防護」。
- 向下捲動到最底部的「勒索軟體防護」項目中,點擊「管理勒索軟體防護」。
- 將「受控資料夾存取權」下的開關打開。
- 啟用該設定後,你將看到三個新選項,分別是封鎖歷程紀錄、受保護資料夾和允許應用程式通過受控資料夾存取權,每一項的正確配置都很重要,後面我們會逐一講述。
- 封鎖歷程記錄
點擊該選項你會看到所有已經被封鎖的文件,這些文件被偵測為試圖修改受保護的資料夾。你還會在文件旁邊看到嚴重性等級已級檔案被封鎖的時間和受保護資料夾名稱等詳細資訊。如果你認為該文件對電腦是安全的想要繞過受控資料夾存取保護,可以點按被封鎖的文件,從操作裡的下拉式選單中允許使用。 - 受保護資料夾
該選項顯示受此設定保護的所有資料夾清單。預設情況下,Windows 會保護某些本機資料夾,例如文件、影片、圖片等,你也可以手動將其它資料夾列入清單中。如果要新增資料夾請在點級受保護資料夾後,點擊最上方的「新增受保護的資料夾」導航並選擇。
若你想要從受保護資料夾中移除某個資料夾時,點擊該資料夾並按下旁邊的「移除」按鈕即可。可惜卻又慶幸的是,你無法刪除清單中預設的 Windows 本機資料夾,只能刪除手動新增的其他資料夾。
- 允許應用程式通過受控資料夾存取權
透過這個選項,你可以將不希望受此安全設定限制的應用程式列入白名單中。如果應用程式已經被阻止修改受保護資料夾,但你確信該應用是安全的,則此功能很有幫助。此外,當你安裝信任的應用程式但須要修改受保護資料夾才能正常運作時,將該應用程式列入白名單可確保它在存取受保護資料夾時不會遇到任何問題。想要設定此選項,請按一下「新增允許的應用程式」選擇最近封鎖的應用程式或瀏覽所有應用程式。如果應用程式已經被封鎖選前者,若是預先設定以避免干擾則選擇後者。
- 封鎖歷程記錄
受控資料夾存取是幫助自己免受勒索軟體攻擊的一種方式,但為了確保你的裝置免受病毒和其他惡意軟體的侵害,你必須確保 Windows 安全性應用程式中的即時防護已經啟用,並且隨時將該應用程式保持在最新狀態。