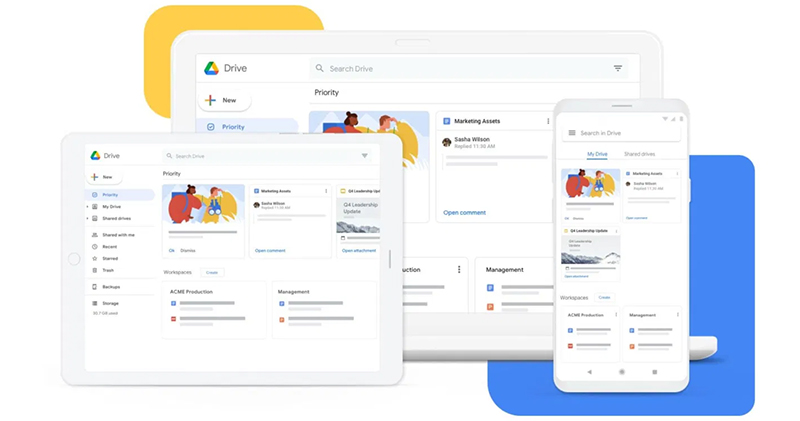Google 雲端硬碟是提高生產力重要的工具之一,但你最近有沒有察看過剩餘的儲存空間呢?如果你經常使用、建立和處理數位檔案,雲端硬碟裡可能會塞滿各種東西,從簡報檔案、家庭事項到客戶合約、發票等,這麼多的文件、照片和你所擁有的東西,久未整理的儲存空間裡肯定雜亂得一團糟,也是時候該好好整理你的雲端硬碟了。
5 個讓 Google 雲端硬碟井然有序的整理小技巧
由於多種原因,雲端硬碟的雜亂也可能會是很惱人的問題。首先,當所有檔案散落各處時你很難找到東西,儘管可以靠搜尋,但你必須先知道確切的檔案或資料夾名稱才有用。其次,你很容易因為檔案,文件被埋在混亂之中而忽略或遺忘截止日期緊迫的文件。最後,這種混亂還會導致儲存使用效率低下,因為你可能會因為找不到或忘記了而反覆上傳重複的檔案。為了防止這種情況並讓你保持高效,整理 Google 雲端硬碟是你必須採取的措施,這次我們整理 5 個整理小技巧給你參考。
為資料夾設定分類色彩
如果你的 Google 雲端硬碟中儲存了大量文件,那麼你可能還在處理一堆不同的資料夾。當然,這確實使所有內容井井有條,但是由於資料夾的顏色相同,因此僅透過捲動清單找到任何內容可能會令人頭疼。解決此難題的一個快速技巧是為你的資料夾進行顏色分類。
Google 雲端硬碟提供 24 種可選的資料夾的色彩,這樣一來,當你瀏覽儲存空間時可以輕鬆找到所需的資料夾。顏色調整也是一種巧妙的方法,可以對資料夾進行分類,而不是將它們集中到一個大資料夾中。例如,你有 7 個資料夾用於與工作相關的檔案,3 個資料夾用於你的個人媒體,只需將所有工作資料夾塗成綠色,將個人資料夾塗成紫色,當你瀏覽資料夾時,一眼就可以看出誰。
- 在雲端硬碟中登入帳號。
- 在想要變更顏色的資料夾上點擊滑鼠右鍵。
- 從功能表中選擇「整理」。
- 接下來選擇想要設定的顏色即可。
為檔案新增說明
通常,你會根據文件的內容或用途在 Google 雲端硬碟中為檔案命名,這樣以後可以更輕鬆地搜尋檔案。但有時你無法控制檔案的命名方式,像是公司遵循特定的命名規則,你需要使用一組數字、日期或對客戶專案的引用來命名某些文件和資料夾,除非你有過目不忘的本領,否則時間一久你可能很難找到這樣的檔案。
這就是檔案說明派上用場的地方。你可以在檔案上添加了一些說明的內容,幫助你在大量名稱奇怪的文件中更快地找到它們。Google 雲端硬碟允許你將最多 25,000 個字元的說明添加到任何文件或資料夾中。
- 在想要增加說明的檔案或文件夾上按滑鼠右鍵。
- 選擇「資料夾資訊」,點擊下一級選單中的「詳細資料」。
- 在出現的側邊欄中捲到最下面就可以找到說明欄位,你可以把對檔案或文件的附註事項寫在這裡。最後按 Enter 鍵儲存說明。
設定完成後,下次你搜尋該檔按並忘記其實際檔案名稱時,只需在搜尋欄位中輸入其中一些關鍵字或短句即可,Googl e雲端硬碟將完成其餘的工作,並找到描述符合搜尋的檔案或資料夾。
系統化地重新命名資料夾和檔案
你通常會是將資料夾命名為一眼就看懂的名稱,或是用字母順序排列,雖然這在某些情況下很方便,但大多數情況下你會希望以某種特定方式來排序,可能是重要性、使用頻率,或是類型。因此,筆者也提供幾種命名建議供你參考:
- 在檔案名稱前新增括號與數字分類。例如,[01] 代表工作、[02] 代表個人、[03] 代表學習等,而不僅僅只是輸入名稱,這樣一來你的資料夾由上到下的排序就會是工作、個人再到學習。
- 在你經常使用的資料夾或文件開頭添加一些特殊字元或表情符號,好把它們的排序推到最頂端。
- 使用不同的字母大小寫來顯示資料夾層次結構。例如:最上層資料夾可以用全大寫字母,子妹別使用大小寫混合,子類別中的單一檔案則用小寫字母。
使用共用檔案和資料夾的捷徑
當討論到共用大檔的最佳應用,Google 於端硬碟是首選,不過,在雲端硬碟中使用共享檔案和資料夾時可能會遇到一些問題。通常,當有人與你共用某些內容,這些檔案會被列入「與我共用」類別,該類別的靈活性很有限,你無法建立新文件夾來組織檔案,如果你嘗試更新命名則會反映在原始檔案本身中,可能會擾亂檔案所有者的命名規則。另一種常用的方法是在雲端硬碟中複製檔案,以便自由整理和重新命名,但是這種方法的問題在於擁有者將不再有權訪問它,當你進行協同工作時有些違反直覺。
要解決這問題並不難,只需使用捷徑即可。從本質上講,捷徑是指向位於 Google 雲端硬碟中任何位置的檔案和資料夾的快速連結,當你按下捷徑時將打開原始檔案或資料夾。你可以為特定共享檔案或資料夾建立捷徑,接著就能將其放置在雲端硬碟所需的任何位置,並根據自己的喜好進行整理。捷徑的另一個好處是你可以自由重新為檔案命名且完全不會影響原始檔名。但請記住,當你打開捷徑時,實際上是在處理原始檔案,因此你所做的任何變更或註記都能夠讓所有具有訪問許可權的人看見。
- 前往雲端硬碟中的「與我共用」。
- 選取所需的文件或資料夾,在它上面點擊滑鼠右鍵,選擇「整理 >> 新增捷徑」。
- 接著選擇該捷徑想要放置的位置後點擊新增即可。
自訂檔案和資料夾的佈局和順序
Google 雲端硬碟具有內建的組織整理功能,可讓你更改檔案和資料夾的佈局和順序,讓我們分解一下如何使用這些功能。首先,有兩種方法可以查看您的內容:清單佈局和網格佈局。清單佈局在列表中顯示你的檔案和資料夾,以及擁有者、上次修改的日期和時間以及大小等詳細資訊。網格佈局則像圖庫一樣排列你的檔案和資料夾,為你提供檔案預覽。要切換目前的版式,請點擊雲端硬碟首頁右上角的清單或網格圖示。
在清單和網格兩種佈局中,你可以自由地對文件和資料夾重新排序,以滿足你的偏好。有幾種排序選項可用:
- 名稱:按字母順序排列檔案和資料夾。要在升序 (A-Z) 和降序 (Z-A) 之間切換,請按下名稱(清單佈局)或向上/向下箭頭(網格佈局)。
- 上次修改時間:按上次修改時間點(最近由有權訪問的任何人編輯)、上次修改時間(你編輯的最新檔案/資料夾)或上次打開時間(你打開的最新檔案/資料夾)排序。
- 顯示資料夾:更改資料夾在檔案中的顯示方式。「位於上方」不管其他排序條件如何,將資料夾保留在列表或網格的頂端;「與檔混合」則允許資料夾與檔案一起排序,而不是單獨拉出來排列。要調整此設定,請點擊右上角的三個垂直點從中選擇。