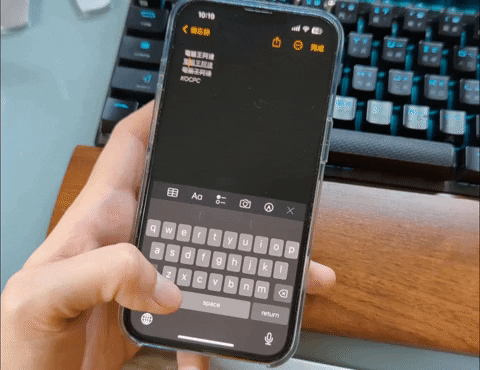在人類歷史中,文字交流佔有非常大的佔比,從最早期的人工書寫到 19 世紀中葉打字機出現,正式邁入用機器輔助通訊時代,即便後來出現的電腦鍵盤也是在建立在打字機的基礎上。直到現在,科技的進步將打字機鍵盤放到智慧型手機上,雖然讓你可以隨時打字交流,但由於將所有按鍵通通塞進口袋尺寸勢必會讓你打字速度減低不少。iPhone 的虛擬鍵盤中其實放入許多可以加快打字的小功能,只是可能你沒有發現,這是我們一起來看看有哪些可以讓你打字更快的小技巧。

善用快速輸入鍵,這些技巧幫你提升 iPhone 上的打字速度
iPhone 上的快速鍵(不是快捷功能鍵喔)是手機上的一些提示、技巧和半隱藏功能,妥善利用可以提高你的文字交流能力,部分是內建的,其他則需要你自己設定,但無論如何都可以節省你在手機上打字的時間。
設定自己的快速輸入按鈕
在某些情況下,特定的快捷方式可能對你有幫助,但範圍涵蓋不夠廣泛,無法將你常用的短語、句子包含在內,例如,你可能經常會跟比較熟悉的朋友使用一個特殊短語,但並不是通用的流行用語。這種情況下,你可以自己設置鍵盤輸入快捷鍵。
- 打開「設定」應用,點擊進入「一般」。
- 往下捲找到「鍵盤」,點擊進入內頁後,點選「替代文字」。
- 接下來點擊右上角的「+」,在輸入碼欄位輸入 2 – 3 個快速按鈕,上面字詞欄位則輸入此快速按鈕所對應的替換字詞。
雙擊空格鍵
這一項應該是最簡單、最多人知道的快速鍵,而且你可能經常會用到它,但卻壓根兒沒有發覺。如果你跟筆者一樣即使在手機輸入訊息時也要用正確的標點符號,可能會花很多時間在注音鍵盤與標點鍵盤之間跳轉。雙擊空格鍵會讓 iPhone 自動判定句子已經完成,快速地幫你畫一個句號而無須轉換到標點符號鍵盤。
功能變數名稱後綴
在任何完整尺寸鍵盤外輸入電子郵件信箱是生活中普遍令人煩躁的事情,如果相關的郵件很長或是使用字母外的字元更是如此。雖然沒有人知道電子郵件前半段會需要什麼字元組合,但幾乎可以確定後面一定是帶有常見的那幾種域名後綴結尾。當你需要在電子郵件位址末尾加上 .com、.org 或是 .edu 等候綴時,只需要長按字母鍵盤上的 「.」即可呼叫出後綴選項,手指直接往上滑動快速選取完成操作。這項功能僅限於部分需要你輸入電子郵件的應用程式,所以在其他應用程式裡面打開虛擬鍵盤時是看不到的。
替代字元
iPhone (與幾乎所有智慧型手機)鍵盤最大的限制之一就是螢幕太小,無法將所有字母放在同一個畫面上同時還為其它按鍵保留一點空間,因此數字鍵與標點符號一起列在獨立的鍵盤隱藏於預設鍵盤的背景中,一些特殊字元與數字格式更是找不到地方塞進去,所以在 iPhone 上出現另一種方法可以讓你快速選擇不常見的符號與數字格式,不需要上網去複製來貼在內文中。
當你切換到數字鍵盤時,只需要按住按鍵,除了第一次的觸覺回饋外,接下來你會明顯感覺到第二次的震動,即可看到更多可用的選項。舉例來說,按住「$」,你可以選擇其他幣值符號;按住任意的數字,則可以看到更多數字顯示格式選項。
大寫鎖定
通常,你在每次輸入英文時,按下 Shift 鍵(鍵盤上的向上符號)後點擊字母即會以大寫輸入,之後 Shift 會自動關閉又回歸小寫,這也表示如果你要連續輸入大寫字母時要不斷地去按 Shift。其實 iPhone 也沒有那麼呆啦!你可以有更快速的方法解決這個問題,幫你省下一半的輸入時間。首先請到「設定 >> 一般 >> 鍵盤」這個路徑裡面,捲到下方去把「啟用大寫鎖定鍵」功能打開即可。
當你在輸入英文字母時,只需要快速按兩下 Shift,你會在箭頭下方看到多出一條橫槓(如下圖),這就表示大寫鎖定目前已啟動,等同於你按下電腦鍵盤上的 Caps 鍵一樣,在此狀態下輸入的所有英文字母都會是大寫。想要回歸小寫輸入,只要去點一下 Shift 即可解除鎖定。
設定文字格式
適度地以不同文字格式來表達可以讓內容更風格化且突出重點,而且還不會像全大寫英文內容那般咄咄逼人。由於鍵盤與滑鼠的搭配,在電腦上將文字變更為粗體或下底線都很簡單,但從 iPhone 觸控介面上調整似乎不那麼直觀。更糟糕的是,這些樣式選項並非在所有文字輸入型的應用程式上都可用。
不過你可以在 iPhone 中的備忘錄使用。首先將你想要變更的單詞上點兩下,或是點三下把整條文字都反白,然後從浮出的功能選項裡點擊「格式」,接下來就可以選用粗體、斜體、底線、刪除線或縮排,不過斜體看起來並不支援中文。
搖動以還原輸入或重做
當你輸入一整串發洩的文字內容後冷靜下來又決定不把這串文字傳送出去時,除了按住刪除鍵看著文字一個個消失之外,你還可以用 iPhone 裡面筆者覺得最有趣的快捷操作來處理。想要刪除剛剛輸入的內容,只需要將手機搖一搖,螢幕上會出現對話視窗問你是否還原輸入,只要點下「還原」即可刪除剛剛輸入的文字。
同樣的,如果你刪除之後又後悔了,那麼請拿起手機再搖一搖,即可在螢幕上出現問你是否重做的小視窗。
更精準地控制游標
如果你經常使用電腦,很容易把滑鼠所提供的精準控制視為理所當然,但是在觸控螢幕上抓取游標並放置到精確的位置上好像就比較難。假設你發現到幾個句子或段落裡有錯字或手誤,希望在不刪除後面的所有內容的情況下修正,可以嘗試點擊你想要固定的確切位置,但是在眾多文字間移動並不容易。一個應該不超過一秒鐘就可以搞定的快速修改可能會變成一種漫長而令人沮喪的經驗,幸運的是在 iOS 15 中導入了一種更簡單的方法。
你只需要按住 iPhone 虛擬鍵盤上的空格鍵即可快速抓取游標,然後長按並輕輕地上下左右滑動手指,你可以看到游標在文字欄位中自由地移動,就像在使用滑鼠一樣。接著將游標移動到所需要的確切位置後將手指放掉即可。