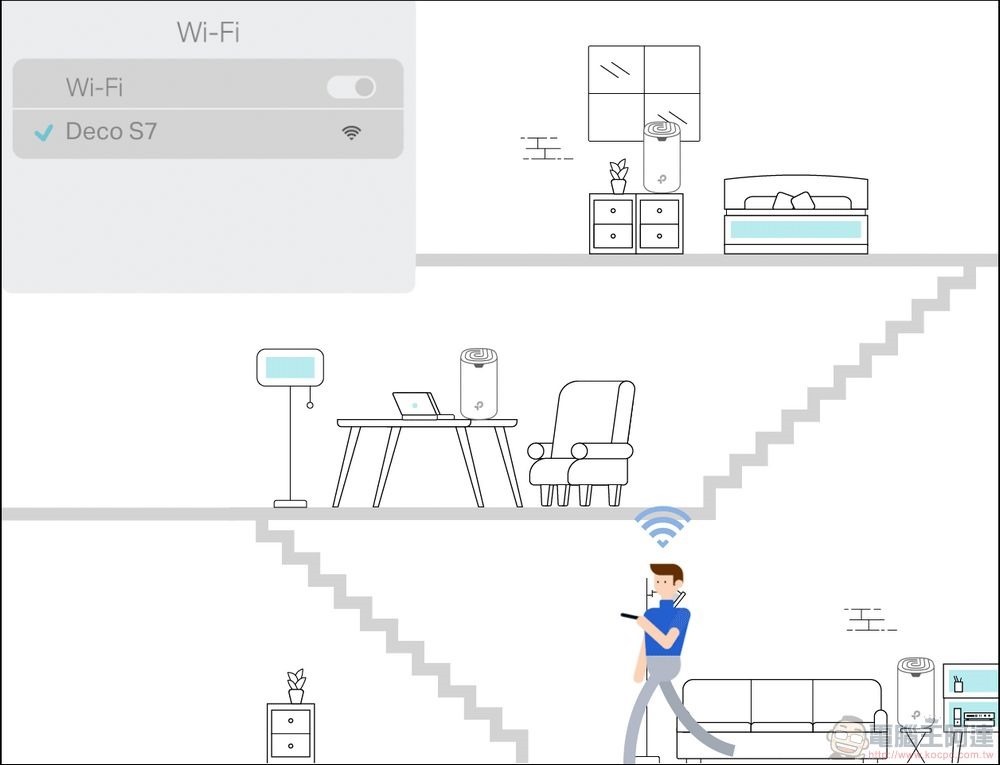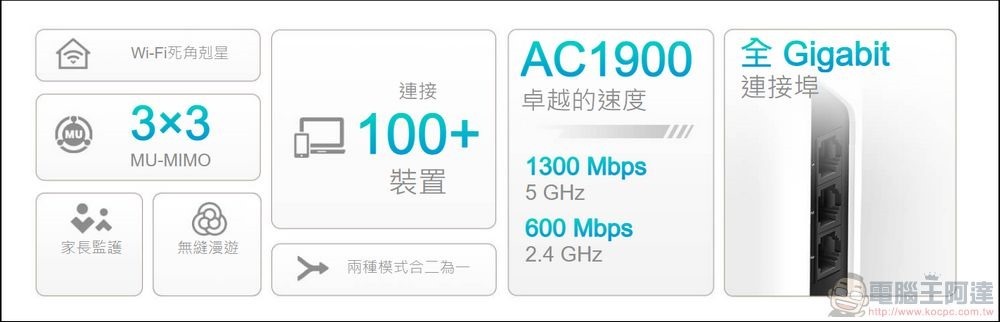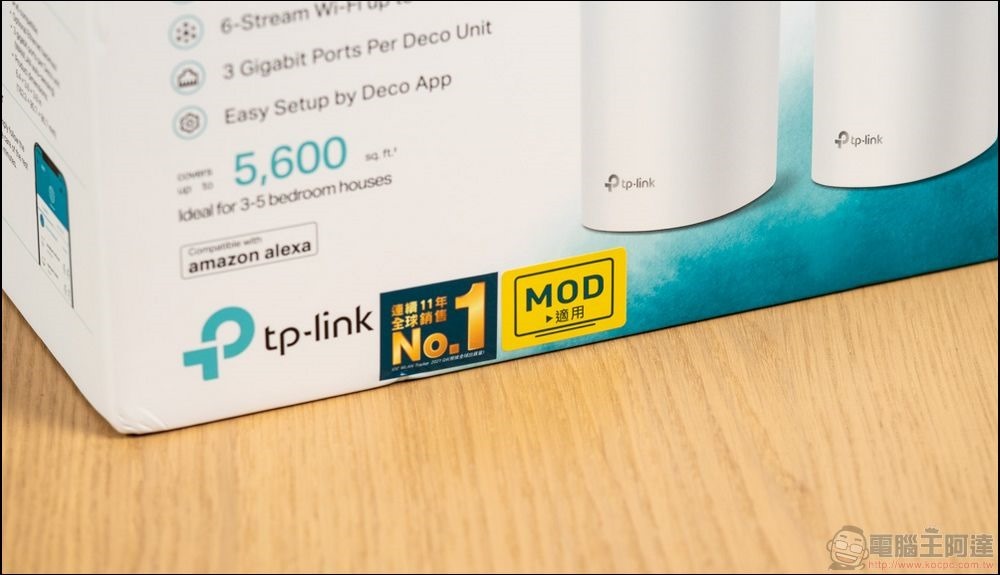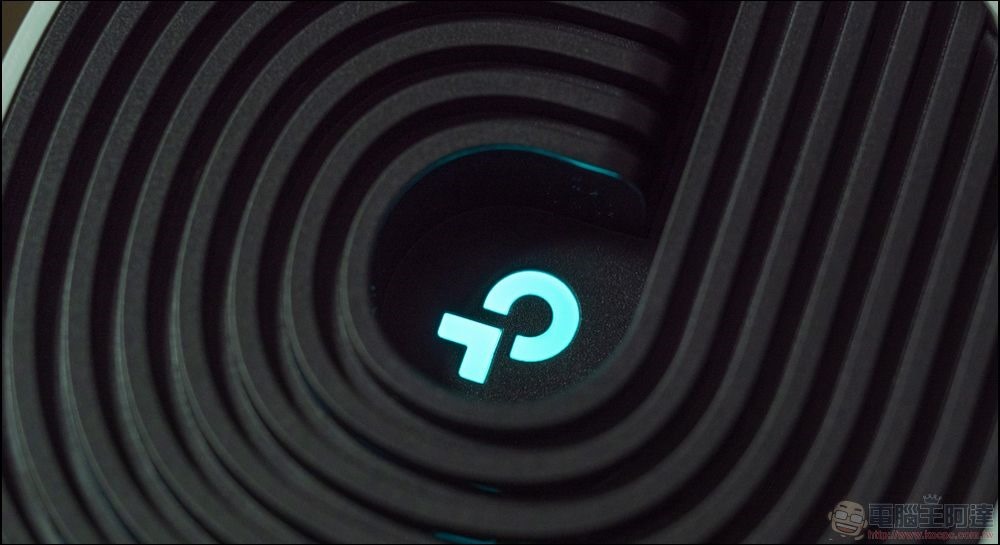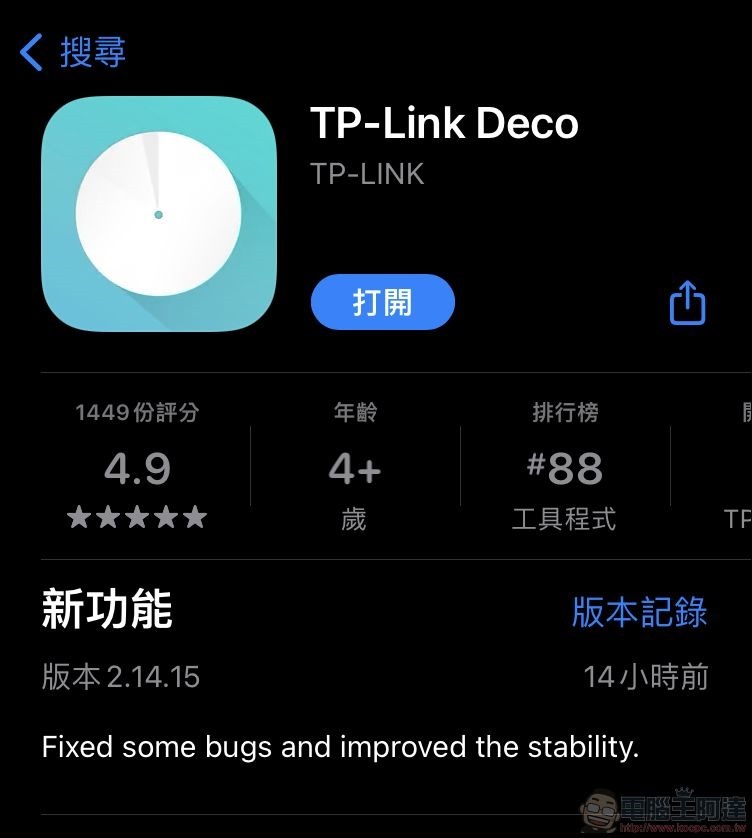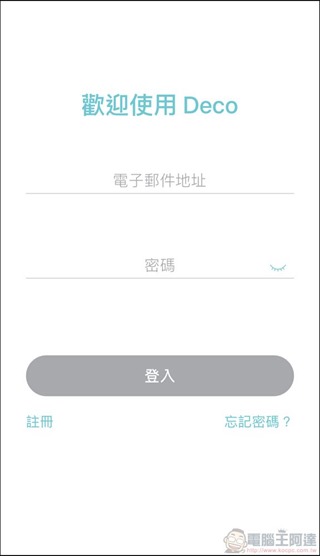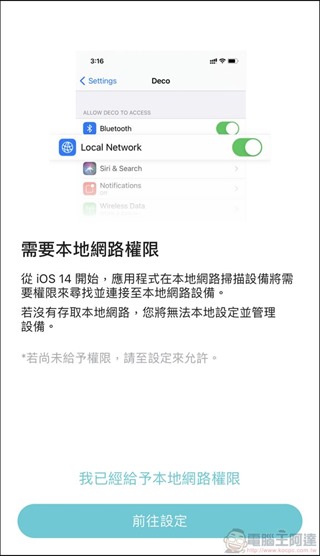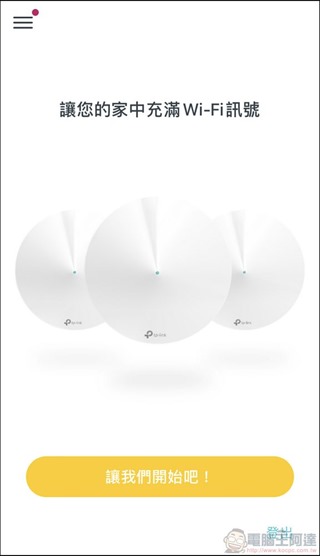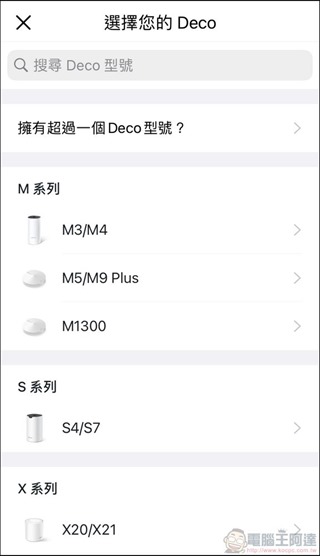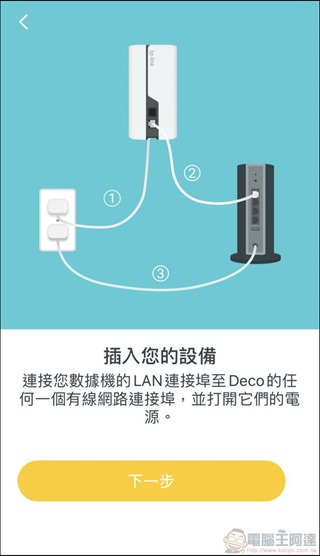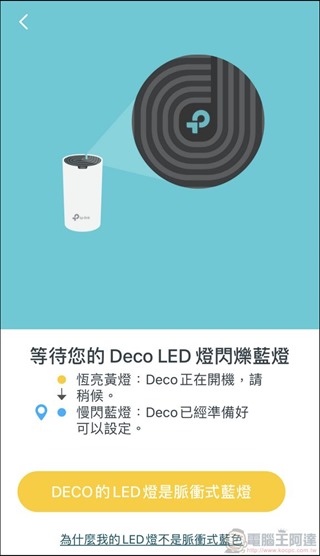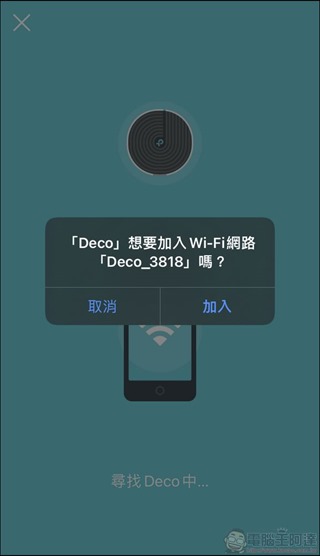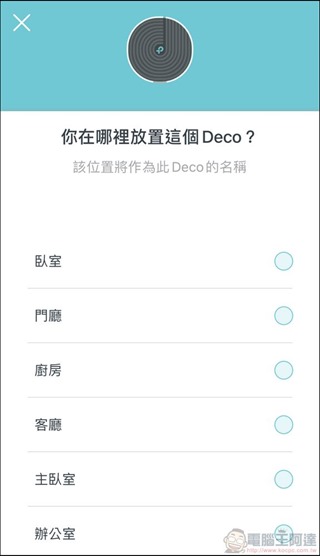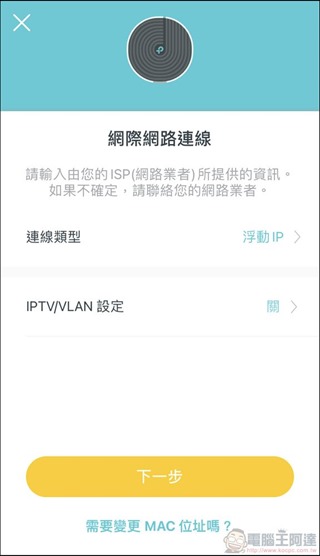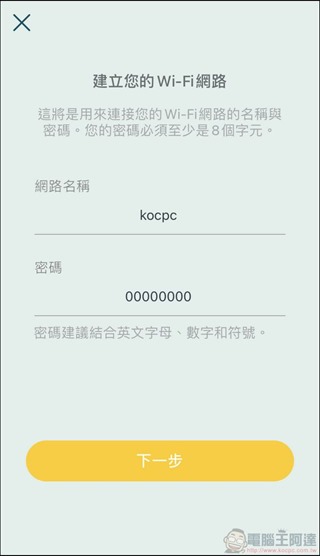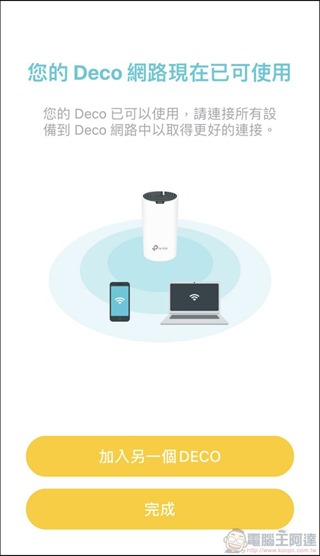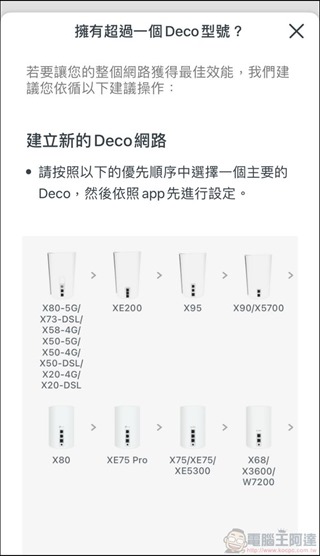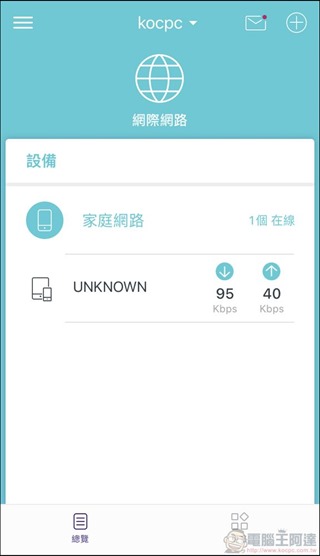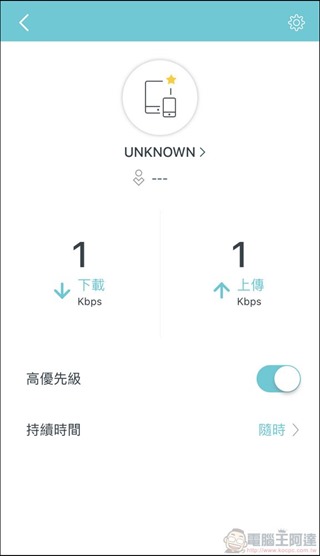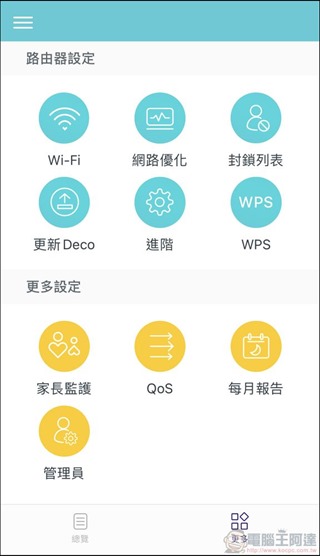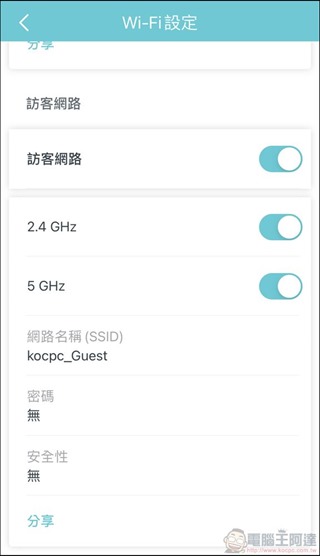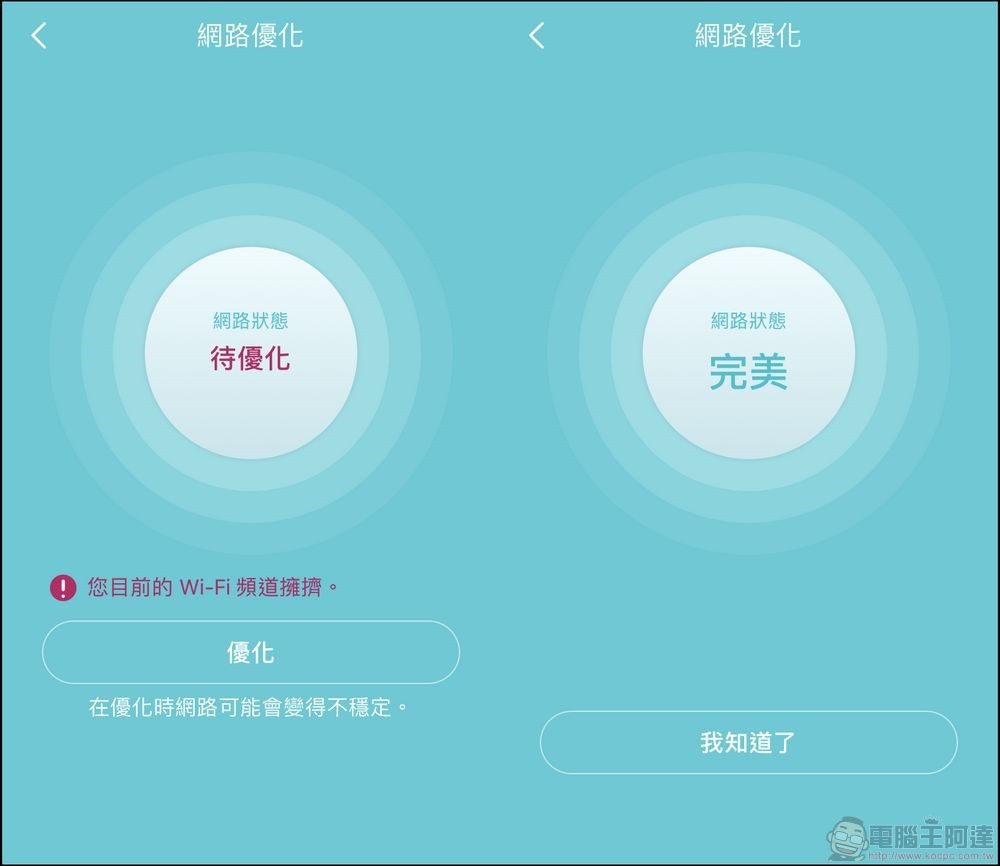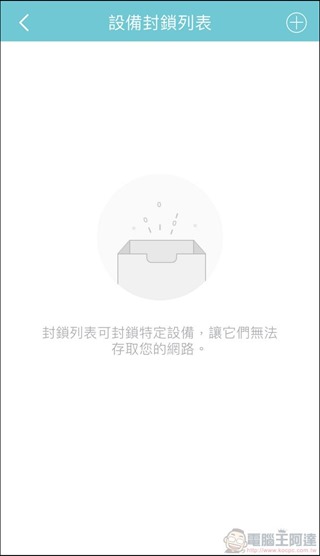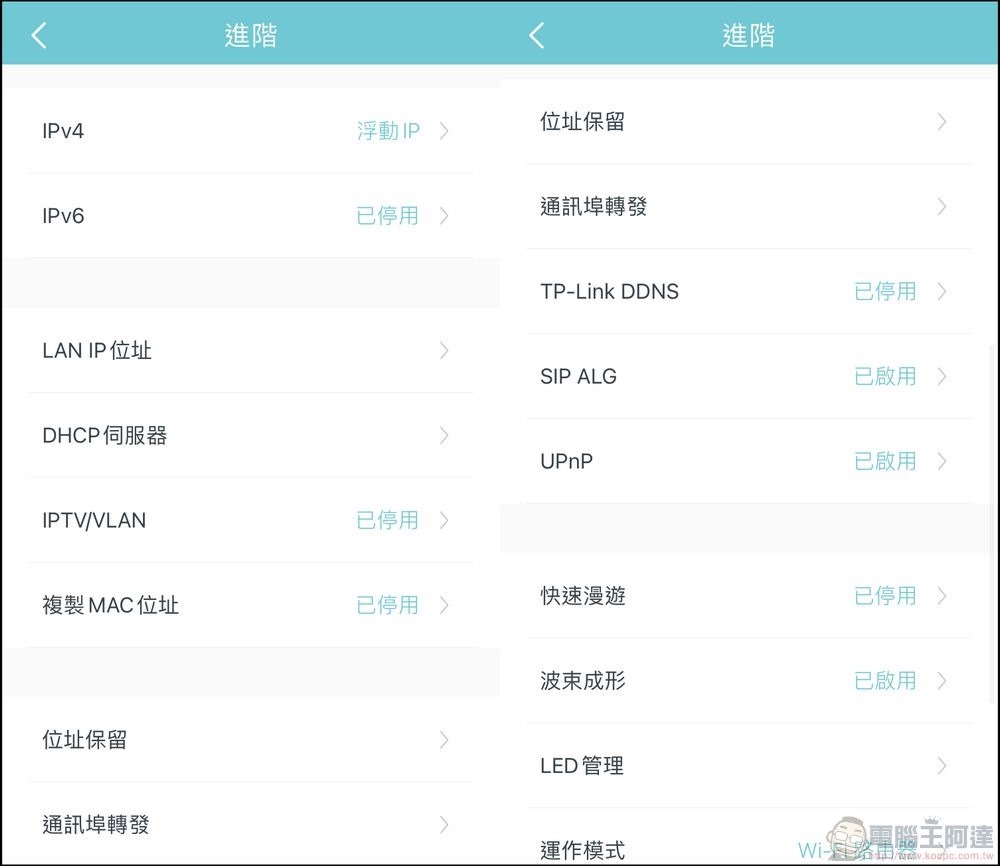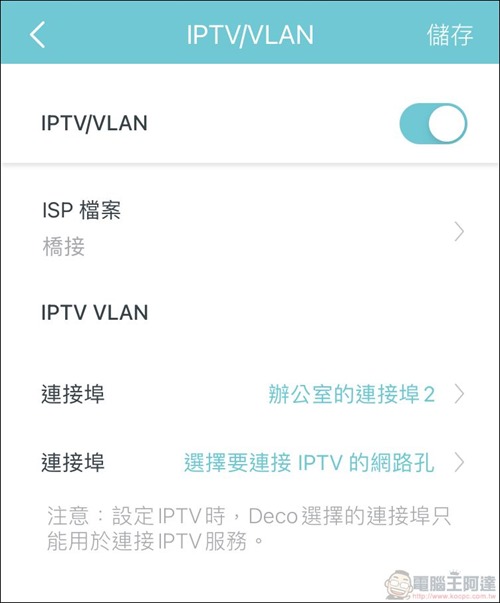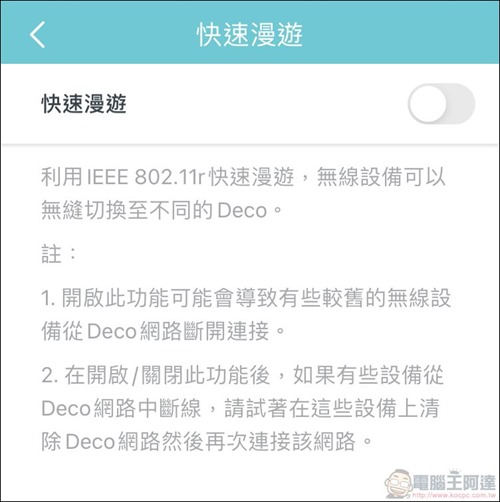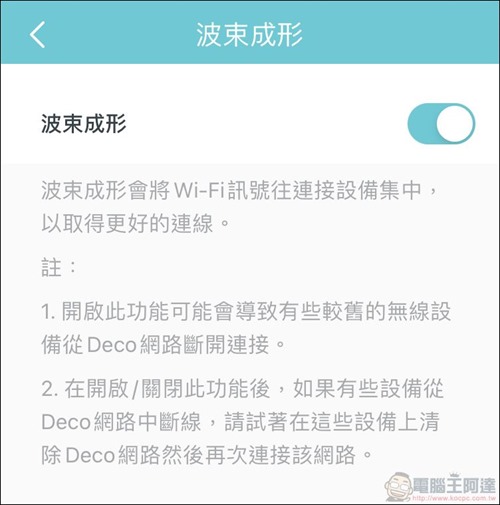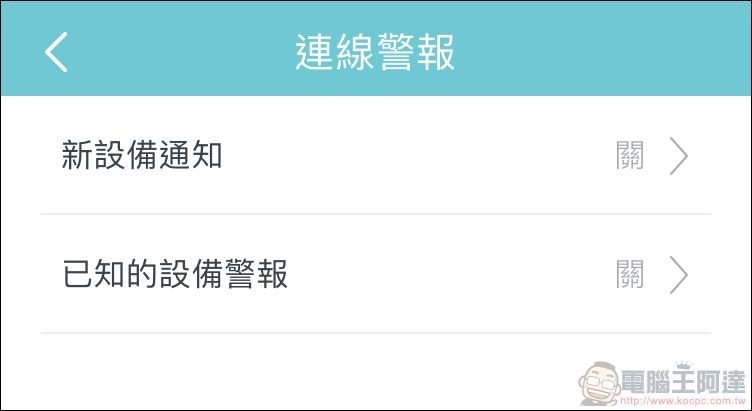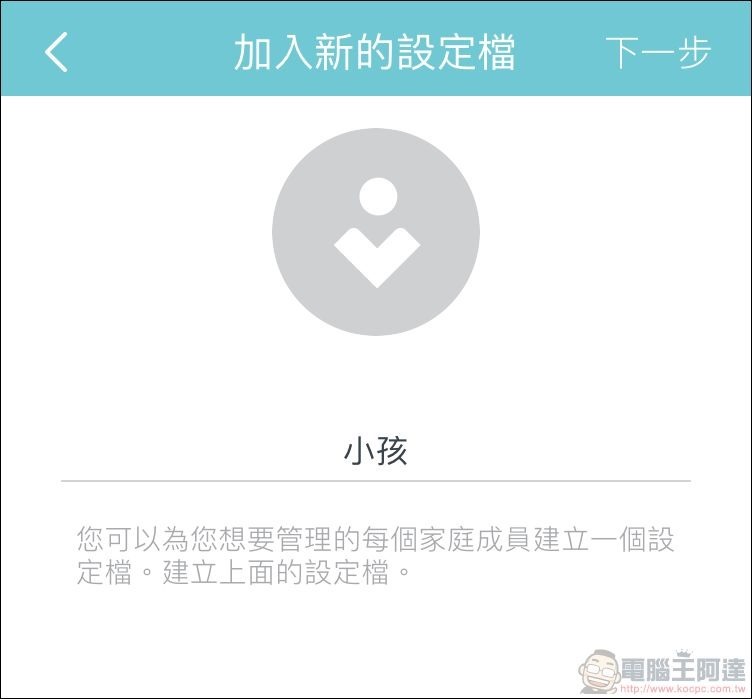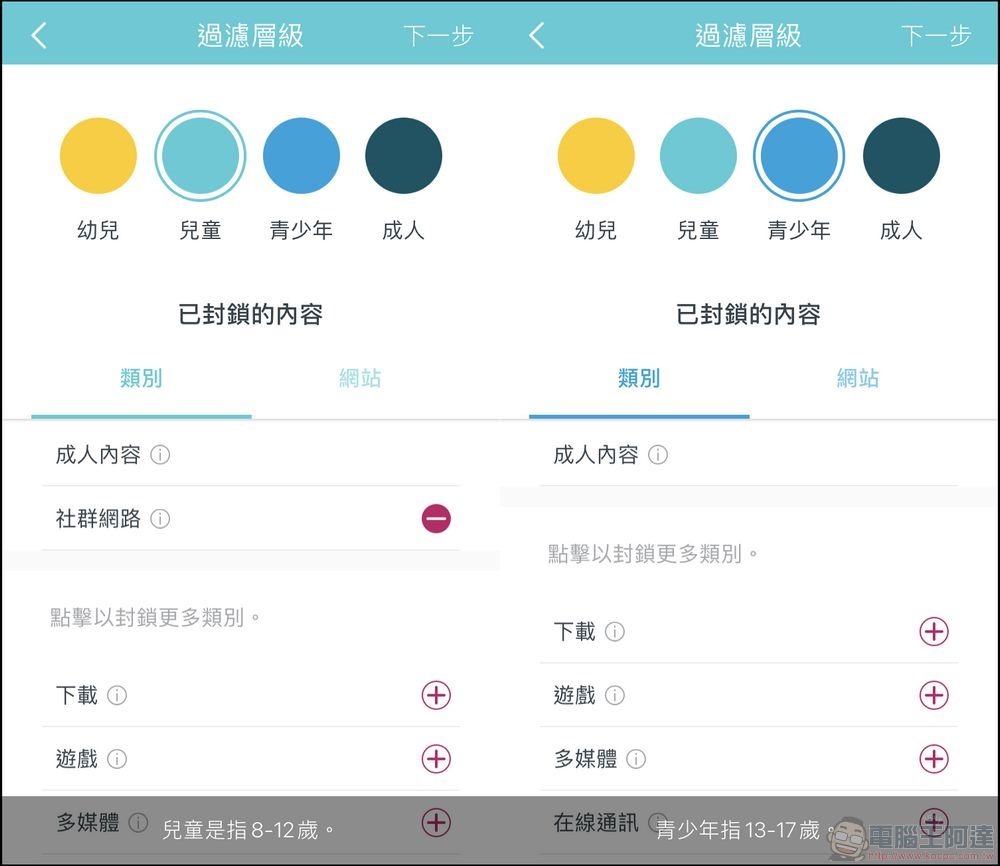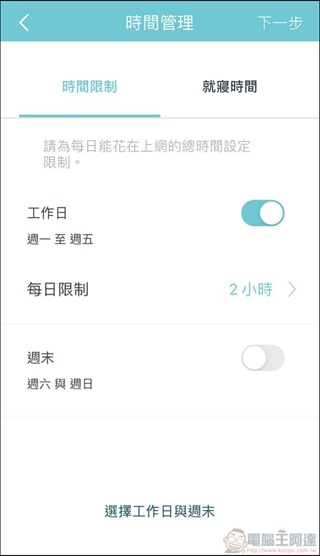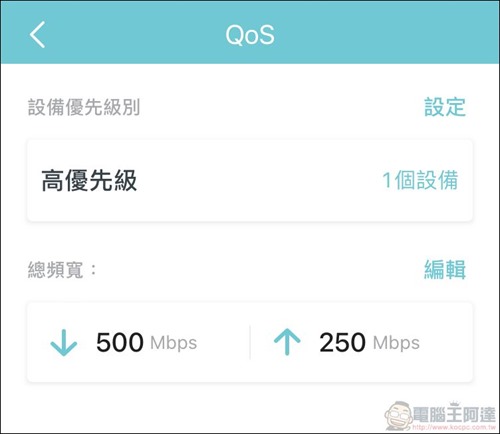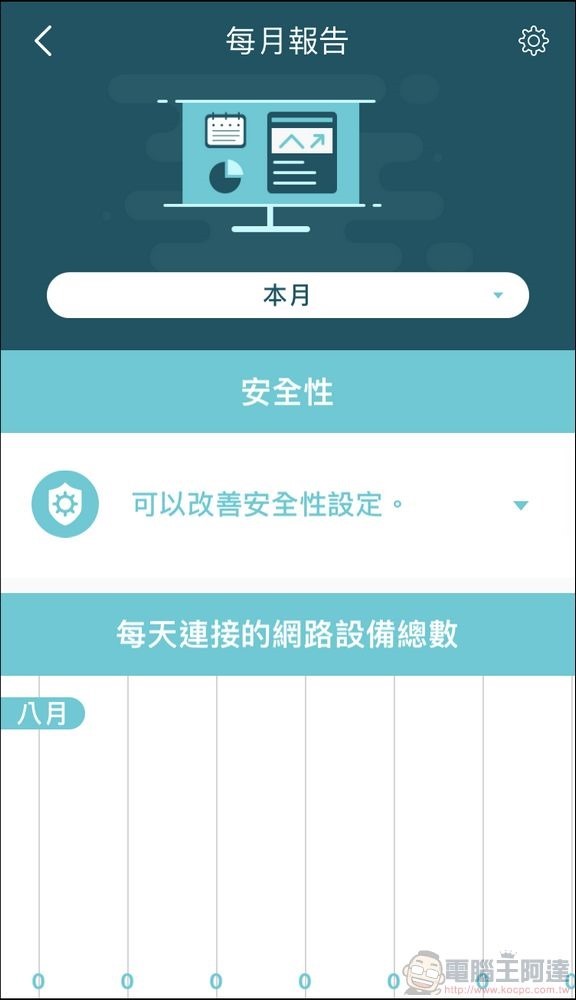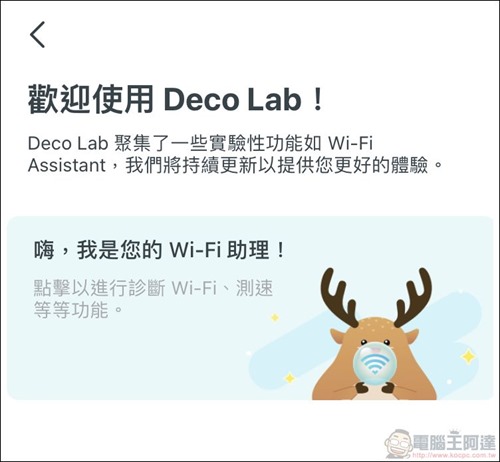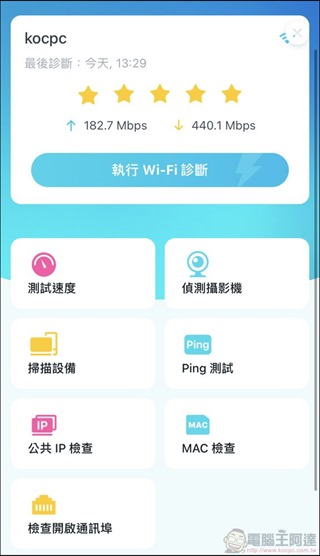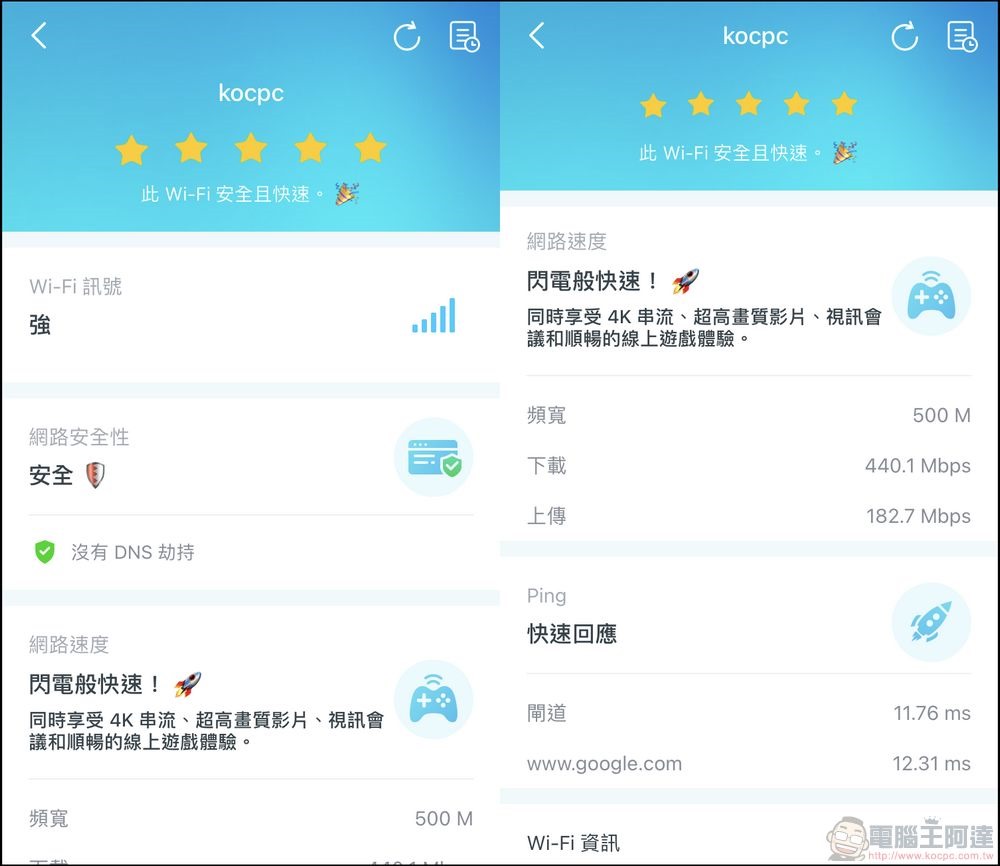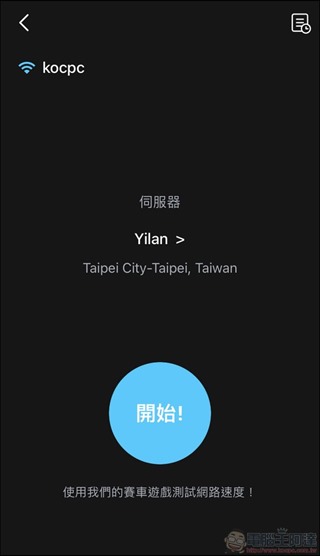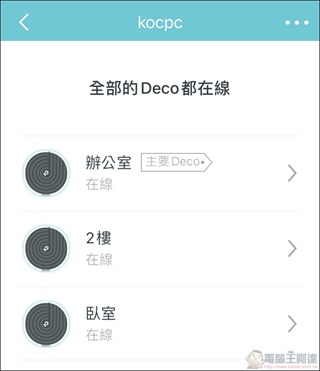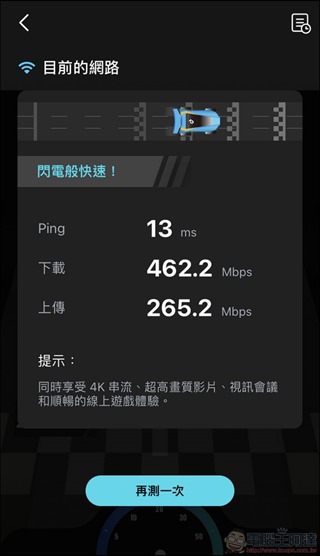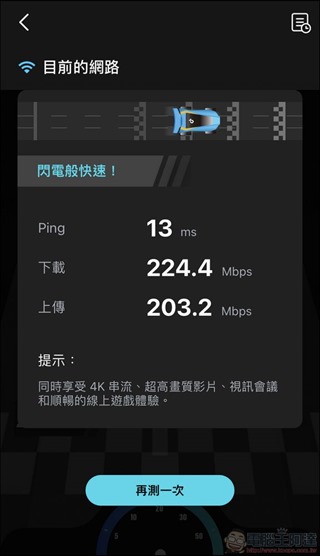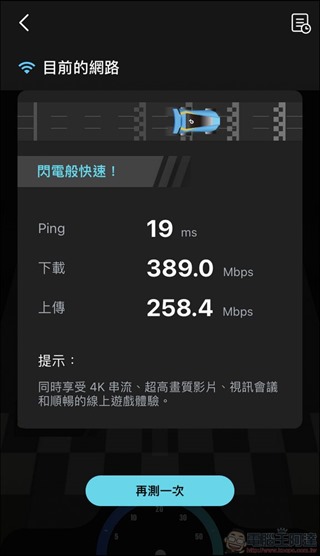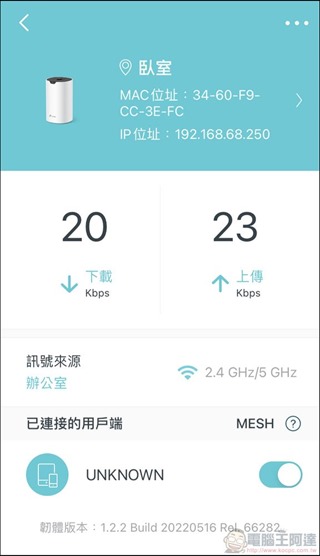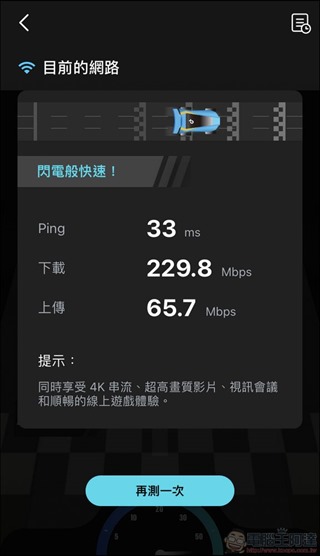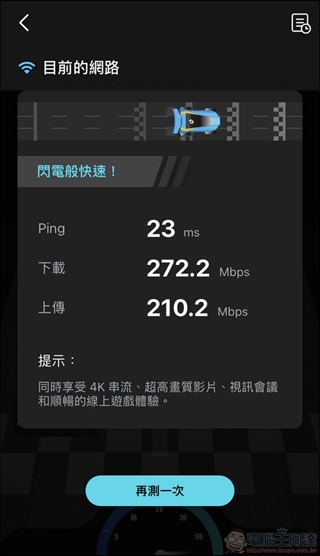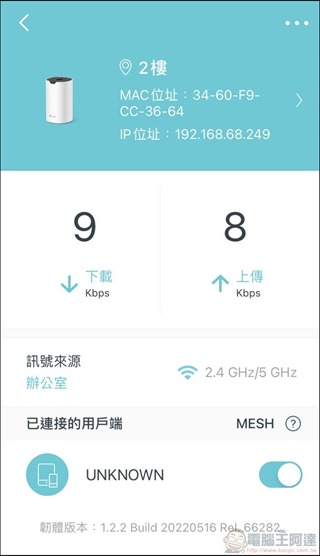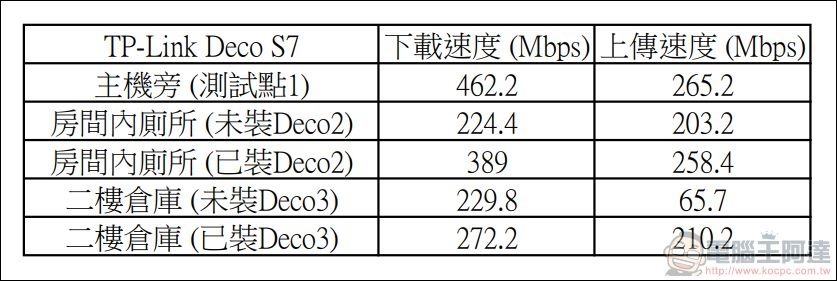這次要為大家介紹的是 TP-Link Deco S7 Mesh 路由器使用心得,無線網路已經是現代人每天都不能沒有他的一個存在,不管是手機、平板、筆電,通通都需要無線網路,曾幾何時我也堅持只用桌機接上有線網路在做事,結果現在也是平板加上筆電完成絕大部分工作,那麼無線網路的重要性就直接拉到最滿了,因此要如何架構一個,無論走到那都能夠有最佳連線的Wi-Fi環境就是一個非常重要的議題,那麼這時候Mesh無線網路就是一個非常好的解法。
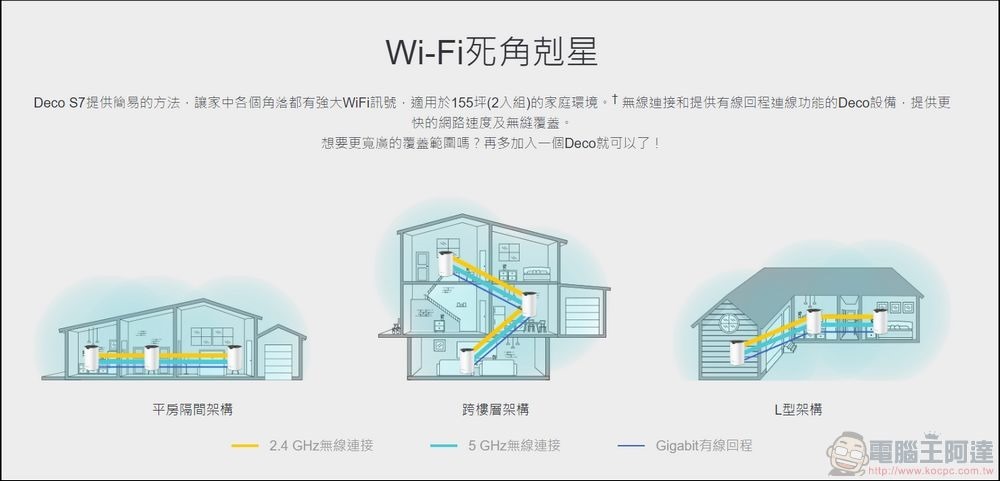
Mesh網路字面直接翻譯就是網狀網路,相比一般的樹狀網路,網狀網路有著更好的協調性,尤其是路由器之間的溝通是Mesh網路最重要的特性之一,因此如果是一個空間較大或是隔間較多的環境下,Mesh網路就會是你的最佳選擇,讓你擁有無縫漫遊的舒適感,今天我們就來體驗一下TP-Link Deco S7 Mesh路由器的無縫快感吧。
TP-Link Deco S7 Mesh路由器可以說是補齊了Deco家族的完整性,Deco S7是屬於Deco家族AC1900這個速度的第一個產品,AC1900顧名思義是802.11n的600Mbps+802.11ac的1300Mbps,在此之前其實AC1200 / AC1300已經撐了很長一段時間,但隨著大家網路速度的需求越來越高,AC1900的產品需求量也愈來越大,因此Deco S7也因此而生,在Deco原有非常優異的Mesh路由器上,加上了AC1900規格,讓慢慢普遍的500M以及1000M方案也越來越得以發揮其原有的速度。
TP-Link Deco S7 Mesh 路由器 開箱
今天我們要開箱的是TP-Link Deco S7 Mesh路由器3入組,在外包裝上,帶有TP-Link一貫傳統的蔚藍色,非常的美觀:
當然現在的路由器都具備MOD適用,也就是說可以不再因為MOD要放哪裡而煩惱囉:
打開盒裝裡面是Deco S7 Mesh路由器的本體:
內容物也很簡單,就是三個Deco S7 Mesh路由器加上變壓器以及一條網路線:
Deco S7 Mesh 路由器每一個單元都是相同的,代表你不用去考慮哪台是主機哪台是副機,每一台都可以獨立使用:
而在 Deco S7 Mesh 路由器的背面,都帶有三個Gigabit連接埠:
Deco S7 Mesh 路由器的網路孔支援WAN/LAN自動感應切換,所以不用擔心插錯的問題:
Deco S7 Mesh 路由器的下方,則是搭配一個電源孔與reset按鈕:
Deco S7 Mesh路由器的上方,則是作為散熱與LED顯示燈用:
接上電源以後就可以看到TP-Link的LOGO亮起來,透過LED燈號的訊息就可以知道Deco S7的狀態:
即日起至 10/4 購買 Deco S7(請點我),輸入專屬折扣碼「TPLIKOCPC」即享 300 元優惠
簡易安裝 輕鬆上手
Deco mesh系統的安裝超級簡化,可以讓你在一兩分鐘之內就設定好暢通無阻、無縫漫遊的強效網路:
首先,在App Store或是Google play商店內下載Deco app,註冊完帳號後就可以進入設定頁面:
不過記得要先給權限,因為iOS14以後很多app的權限要用手動開啟,所以要記得打開:
接著就可以開始安裝囉:
首先選擇你的Deco型號,我們這次安裝的是Deco S7,直接選擇即可:
這時將你的其中一顆Deco接上有線網路,任意一顆任意一孔皆可,因每一顆Deco都可以獨立作業,所以不會因為其中一顆壞掉就使得網路架構被破壞,因為Deco 其中一顆如果有問題,會自動聯網其他顆Deco,不會造成整個網路斷線,此外TP-Link Deco 新舊系列都可以互相串接,不用擔心整組要換新的問題:
在插上電源之後,如亮藍色閃爍燈號即表示可以開始設定了:
接著就會開始進行自動搜尋,並且要你加入網路,加入後即可完成連接動作:
等待自動偵測網路連線類型之後,就可以建立你的家庭專屬Wi-Fi,首先需要設定你的Deco位置:
接著選擇你的連線模式,需要撥號就在另外輸入撥號帳密:
設定你的Wi-Fi連線帳密:
然後就設定完成啦,接著就可以加入其他顆Deco,無論是哪種型號都行,Mesh網路的好處就是可以互相溝通:
TP-Link擁有獨家的溝通技術,因此無論是Deco的哪種型號都可以實現最佳無線網路訊號的串接,只需要注意的是型號的差異會影響到誰當主機更為優異,當然功能越強大的當主機才是最好的選擇:
APP集中管理好方便
接下來在APP裡面可以進行更細部的設定,當然如果你只是單純要使用便利的無線網路,安裝完就可以實現,而APP的部分則是可以讓你更輕鬆地集中管理你的無線網路。首先在主頁面可以看到使用網路設備的資訊:
直接點進去設備的話,可以看到該設備目前使用網路的狀況,並且可以在QoS的部分設定優先級別:
接著在下面更多裡面有更細部的設定,例如網路優化、網路封鎖、家長監護、更新Deco等等:
在Wi-Fi設定的部分可以另外開啟訪客模式,讓客人也可以輕鬆使用無線網路,隨時開關也可以防止被盜連:
在網路優化的部分,則是會自動偵測你現在環境內的無線網路環境,大家要知道無線網路也是有所謂的通道,就好比開車,明知前面車多你還要走那就鐵定是不舒服,這時候就會自動幫你切換到最好的無線網路通道:
封鎖列表的部分則是可以把一些不友善使用者封鎖掉,尤其是佔頻寬的使用者,臨時封鎖也是很好用的:
在進階設定的部分,主要是針對一些網路IP位置、DHCP伺服器、通訊埠轉發等等:
IPTV的部分如果要有使用到MOD要記得打開,並且在ISP檔案選擇橋接,接著把需要連結到MOD的網路線選擇起來即可:
快速漫遊則是在你使用不同的Deco型號進行串聯時,記得要打開:
波束成形則是建議直接打開,新型號的Deco基本都有支援,打開以後會得到較好的Wi-Fi品質:
連線警報也是建議開啟,他可以透過推撥通知或是email的方式通知你有新連線,可以避免網路被盜用:
在家長監護的部分,則是可以針對不同的設備加入不同的設定檔,去防止家中小朋友看到不該看的東西:
當然你也可以直接使用內建的過濾層級,保護小朋友的網路健康:
除了過濾的內容,當然時間管理也是很重要的,可以有效的控管小朋友使用網路的時間:
QoS的部分,Deco S7屬於入門級別,因此在QoS的部分則沒有太多琢磨,主要只有將設備設定為高優先級別:
最後則是每月報告的部分,可以讓你知道每天的連線裝置數量以及網路優化次數:
Wi-Fi助理 幫你把關你的無線網路
在主頁面的左邊有一個Deco實驗室,裡面有一個非常貼心的Wi-Fi助理,可以幫你診斷你的Wi-Fi狀態,非常的方便:
在Wi-Fi助理的最上面,只要點執行Wi-Fi診斷,就可以幫你診斷目前Wi-Fi的狀況:
診斷完就會跑出相關資訊提供給你參考,包含你現在訊號的強弱、網路是否安全、頻寬大小、Ping值等等:
你也可以單獨測試網路速度,注意這裡的網路速度跟上面測試的不同,上面測試的是你無線路由器接收到的頻寬大小,因此不管你在哪裡測頻寬都會是一樣,但網路速度則是依據你的位置去做測試,不同的位置有不同的結果:
實測強大無線網路
這次的實測,我們從我們在一樓的辦公室架設 Deco S7 主機,並且在30坪對角線的房間內放了第二台 Deco S7,接著在二樓倉庫架設另一台 Deco S7 建構出兩層樓三台的Mesh網路:
首先當然是在辦公室進行測試,可以看到接近Hinet 500M的最大值,達到了下載462.2Mbps / 上傳265.2Mbps:
接著我們來到了為於小房間內的廁所,隔著一道牆以及一扇門,在還沒有安裝小房間的Deco S7前我們先測試一次,只靠對角線外的主機,其實速度已經很不錯,達到了下載 224.4Mbps / 上傳203.2Mbps:
接著我們把小房間的Deco S7安裝好以後,再測試一次,可以發現下載速度有很明顯的提升,達到了下載389.0Mbps / 上傳258.4Mbps:
而且我們在沒有切換Wi-Fi的同時,訊號的來源自動切換到了在臥室的Deco S7,可以透過點擊不同台Deco來看看是否有切換過去:
接著我們來到了二樓,同樣的在還沒有安裝第三台Deco S7之前先測試一次,可以發現下載速度還行,但上傳速度已經大幅度衰退,速度為下載229.8Mbps / 上傳65.7Mbps:
接著我們把第三台 Deco S7 裝上去以後,再進行一次測試,可以發現已經恢復到了很優異的速度下載 272.2Mbps / 上傳210.2Mbps,這樣即使是走到了二樓倉庫,也同樣有一個速度還不錯的無線網路,超棒:
同樣也可以透過點擊二樓Deco S7圖示來確定有沒有進行訊號的切換,在這無需手動切換的情況下,Deco會自動選擇訊號最佳的路由器來進行連接,實現完美的無縫漫遊空間:
最後附上三個測試點,安裝Deco前後的整理數據給大家參考:
即日起至 10/4 購買 Deco S7(請點我),輸入專屬折扣碼「TPLIKOCPC」即享 300 元優惠
總結
定位在入門款的TP-Link Deco S7 Mesh路由器,透過超簡易的安裝、無縫漫遊的Mesh網狀網路以及AC1900的雙頻大頻寬規格且3入可以覆蓋155坪大空間,並且在TP-Link穩定的軟硬體規格以及完整的Deco產品線,使得自己在家建構無縫漫遊的Mesh網路只要幾分鐘,就是如此的輕鬆簡單,無論是大家庭或是中小企業,即使是多人連線都可以享受到完整的無線網路體驗,躺著玩坐著玩只要有Deco Mesh網路都可以非常好玩。
TP-Link 為感謝電腦王阿達讀者的支持,即日起至 10/4 於 TP-Link 蝦皮商城購買 Deco S7(3-pack)原價NT$3,999,輸入專屬折扣碼「TPLIKOCPC」即享 300 元優惠,時間有限推薦給大家參考。