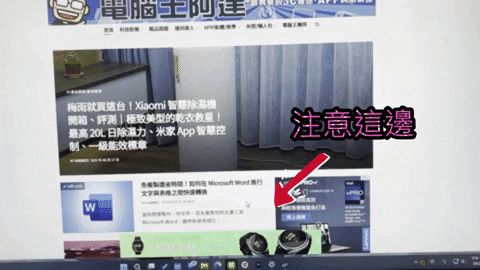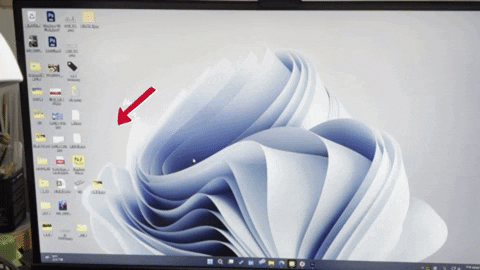雖然大家都不想變老,但歲月就是這麼無情,除了增加你的年歲、細紋之外,伴隨而來的還有視力退化等無法抵抗的自然衰退。如果你也有視力上的困擾,或是家中長輩看電腦總是格外吃力,這次筆者彙整了 Windows 11 系統中的五項設定,即便視力下降還是可以讓眼睛在更舒適的環境下使用電腦。

體貼年長者、視力衰退者的五項 Windows 設定,用電腦眼睛不吃力
家裡的長輩年紀越大,比起以前似乎更難看清楚電腦螢幕上的內容,身為一個體貼、孝順的晚輩,當然要為長輩好好調整一下設定值,讓它們用得更輕鬆、更舒服。
把滑鼠游標放大
滑鼠游標就是這麼小,如果你總是會看不到它,或是要下一番功夫才能找到它,這項設定絕對必須做好。在現今高解析顯示器時代,把滑鼠游標變大這件事情相當簡單,沒有必要忍受每次都再找一個小小的指標。
- 打開「設定」,點擊側邊欄的「協助工具」。
- 進入「滑鼠指標與觸控」這一項目中。
- 在這一頁最上方,你可以設定滑鼠游標的樣式、色彩,還可以用拉桿調整滑鼠游標的大小,這樣一來你就不需要老是在電腦螢幕上找游標到底跑哪去了。
讓滑鼠游標更容易找到
Windows 11 裡面其實有一個特殊的游標位置指引功能,當你按下 Ctrl 時,在游標所在位置會出現一個同心圓的圖樣來提示目前所在位置,只不過這項功能你必須手動去將它啟用。
- 打開「開始」,然後搜尋「滑鼠設定」並開啟它。
- 在呼叫出的設定視窗中,捲到下方「相關設定」單元裡面,點擊其中的「其他滑鼠設定」。
- 在彈出的設定窗裡切換到「指標設定」分頁,然後把最下方的「當我按 CTRL 時,顯示指標位置」核取方塊打勾並且套用、確定。
- 接下來,當你找不到滑鼠游標去哪兒時,只要按下鍵盤上的 Ctrl 就可以看到如下方所示的同心圓動畫,一下子就能看到它在哪裡了。
放大 Windows 中的系統字體
如果你覺得在螢幕上查看系統文字越來越吃力,光是看系統字就得瞇眼,眼睛非常容易疲勞,那麼是時候放大系統顯示字體了。
- 打開「設定」,進入「協助工具」
- 在接下來的畫面中,選擇「文字大小」這一項。
- 接著利用滑桿來調整系統文字大小,這邊的設定會套用到整個 Windows 系統裡大多數文字上。(偶有例外但可忽略不計)
放大瀏覽器字體
如果常常會在網路上閱讀新聞、電子書等相關文字類型的內容,可是又不想要放大整個系統裡的字體,你可以單獨為瀏覽器設定字體大小,或是利用內建的放大鏡功能逐個網站放大字體。
- 打開瀏覽器後,點選右上角的「選單」,Microsoft Edge、Chrome 與 Firefox 皆有相關的選項,筆者把三種瀏覽器的顯示方式都列在下圖。
- 或是你可以按住鍵盤上的 Ctrl,然後另一隻手指按 + 或 – 號來縮放瀏覽器中的文字。當你按一次 + 或 – 號時,瀏覽器即以 10% 的縮放率調整顯示。
放大桌面圖示
如果你覺得 Windows 桌面上的圖示好小看不清楚,在 Windows 11 裡面有很簡單的方法可以把它放大。這麼方法非常簡單,你甚至完全不用去做任何設定,直接在桌面按住鍵盤上的 Ctrl,然後滾動滑鼠滾輪,往上滾是放大,往下滾是縮小。
上面這些設定都是針對視力衰退的用戶而提供,當然如果這些都不管用,那麼你只能前往眼鏡店或眼科診所去配一副好一點的老花眼鏡幫助你減輕視力的問題與眼睛的負擔。