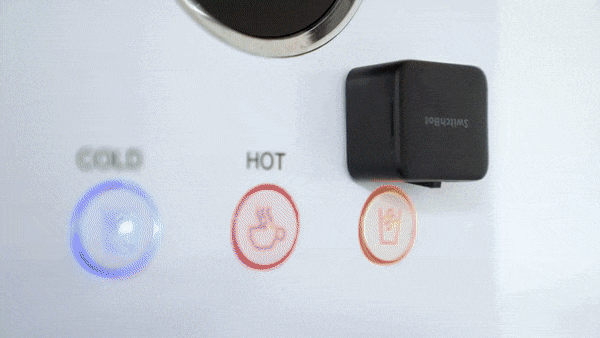看到標題「SwitchBot 智慧居家機器人」,可不要以為今天要介紹機器人,NO!NO!NO!今天要介紹的「SwitchBot智慧居家機器人」,是一款你只要透過APP或是動動口,就能輕鬆幫你開關電器的一款智慧型產品。試想一下,睡前躺在床上看電視或手機,看到有睡意的時候,才發現燈忘了關,當你起身關燈回床上之後,結果睡意全沒了,是不是很惱人?或者是急著出門,才發現冷氣、電視或是其他家電忘記關了,結果要趕回家也不是,不回家又浪費電,頓時陷入一個很焦慮的狀態!是不是都有遇到以上幾種狀況呢?別擔心,「SwitchBot智慧居家機器人」絕對會是一款適合你的智慧居家小幫手,「SwitchBot 智慧居家機器人」目前有「SwitchBot Button 開關機器人」及「SwitchBot Hub Mini 主控機器人」兩種款式,這款來自香港智慧居家團隊 Wonder Tech Lab所推出的「SwitchBot」,是目前日本第一智慧居家酷品品牌、全球超過 10 萬名使用者,受到熱銷好評,想要改善你的懶人生活?繼續看下去:

SwitchBot Button 開關機器人 開箱
SwitchBot Button 開關機器人其實就是一個智慧型開關,生活中一些開關,例如:電燈、電腦、咖啡機…等開關都可以交給他以達到免起身、免動手按壓的懶人作法 :
SwitchBot Button 內容物有 : 主機*1、說明書*1、主機ㄇ字型3M VHB 貼膠*1、開關推桿用3M VHB 貼膠*2 :
SwitchBot 預購(請點我)
這次我們拿到的是白色與黑色的版本,機器本體已經先有一組ㄇ字型3M VHB 貼膠了,所以如果你真的笨手笨腳一職黏不好,導致黏膠不黏,內附一組ㄇ字型3M VHB 貼膠了可以做替換:
體積也很Mini,尺寸42.8 X 24 X 36.5 mm,比手掌在小一點,重量為39g:
SwitchBot Button不需要充電,使用的是CR2 可替換式電池,根據官方規格來看,續航力可使用600天(約兩年),可說是相當持久 :
SwitchBot Button最大的特色就是這個開關推桿,平常不用時,會是收回的狀態 :
如果是要執行像電燈開關這種有ON/OFF兩種模式時,就是開關推桿用3M VHB 貼膠出場的時候,注意看開關推桿上有個小凹槽,把3M VHB 貼膠上的魚線掛進去就好,就能做ON/OFF的使用了 :
安裝也超簡單,只要私下 3M 背膠,幾秒鐘安裝完成:
SwitchBot Button是款BLE的裝置,需透過藍牙連線的方式才能操作他,支援藍芽 4.1 或以上,最遠接收距離為80公尺,大概1~2樓間遙控都還可以,接著我們就來測試SwitchBot Button 如何使用吧!
透過專屬APP,就能輕鬆遠端SwitchBot Button
接著透過Play商店或是App Store下載SwitchBot,雙平台都可以使用:
開啟前記得打開藍牙,進入APP後就能看到兩台SwitchBot Button,目前APP都還是英文介面,官方表示將在4月推出中文化界面的APP,到時候就能更輕鬆的使用 :


在設定這邊可以看到,圖示下方可以選擇更改SwitchBot Button的名稱,以便提醒放在哪邊做什麼用途,再來是設定密碼、模式、時間排程、雲端服務(需有SwitchBot Hub Mini)、配對遠端裝置、置頂在頁面 :

在第一項設定裡,如果你擔心有人會亂操作SwitchBot Button,那麼你可以透過Password來設定密碼,模式的部分可以選擇Press(壓) & Switch(開關)兩種模式,簡單來說就是一次性功能的就選擇Press(壓),有開關功能的就選擇Switch(開關),Press模式還能選擇0~60s的持續壓時間 :

當然你也可以透過設定時間的排程,來達到你要的目的,例如早上8點要上班,一顆設置電燈開關,一顆設置咖啡機開關,設定在8點的時候同時啟動,這樣你就可以被電燈叫醒,醒來後還能有杯咖啡配早餐,是不是很方便? 如果不知道剩餘電量多少,還能透過APP查詢,同時還能查詢硬體版本 :

SwitchBot Button動手玩給你看
SwitchBot Button 不但可以打開電源開關,還可以關上:
講了那麼多,不實際操作一下是看不出有多方便的,首先我們先以電燈開關來測試,這邊大概簡單講解一下,你可以選擇SwitchBot Button要放在開關哪個位置上,假設像筆者一樣設定在開上,那麼開關推桿上的3M VHB 貼膠就要黏在中間以上:
SwitchBot Button推桿上的所掛的3M VHB 貼膠,用意就是用拉的方式將已按壓下的開關拉出來,不過在黏貼膠帶之前,強烈建議用酒精開關表面擦拭後,再將膠帶黏上去,並持續按住數分鐘,完成之後盡量過24小時之後再使用,黏性才會最好 :
執行開燈的指令,SwitchBot Button就會變成推桿按壓的方式,將開關按下,在APP內的Switch模式中還可以選擇反轉開關的功能,簡單來說就是將目前示範的開關燈功能ON→OFF,OFF→ON
如果只需要單純的按壓功能也是輕而易舉的,已我們平常最常使用的咖啡機來示範,要記得!像這台咖啡機右上角還有個旋鈕要選擇豆子,得先設定好模式才能使用 :
只要點一下手機,SwitchBot Button就會伸出推桿按下開關,然後咖啡沒多久就泡好了,只差沒有直接送到你手上XD
SwitchBot Button 可以放在任何開關上,不管是電燈、咖啡機、電腦主機、電視、電扇….只有你還沒想到,沒有辦不到,所有傳統家電通通一秒變身雲端智慧家電,都已經2020年了,你不會還在走去開開關吧?:
SwitchBot 預購(請點我)
SwitchBot Hub Mini 主控機器人開箱
剛剛我們先介紹SwitchBot Button,接下來才是重頭戲,SwitchBot Button只能透過藍牙來進行操作,最大接收距離也只有80公尺,如果你出遠門或是離開家,家裡的毛小孩需要餵食或是某些電源開關需要開啟關閉時,這時候就要靠這台SwitchBot Hub Mini 主控機器人,這是一款連接Wifi後,再與手機的APP配對,就能學習紅外線遙控器的按鍵功能,進而透過手機取代遙控器,最重要的一點就是SwitchBot Hub Mini能藍牙控制80公尺內的所有SwitchBot Button:
SwitchBot Hub Mini 內附 : 主機*1、說明書*1、Micro USB充電線*1、3M VHB 貼膠*1:
這就是SwitchBot Hub Mini 的主機 :
體積大約一個掌心,尺寸為65.3 X 65.3 X 20.7 mm:
背面有四顆止滑墊,如果要牢固可以選擇用附贈的3M VHB 貼膠或是用壁掛的方式:
採用Micro USB充電方式,SwitchBot Hub Mini 需要持續供電才能有作用,所以要準備一顆USB充電插座給其使用:
SwitchBot Hub Mini 上方還有一顆按鈕,用來做與手機APP配對使用 :
只要插上電,SwitchBot Hub Mini 就會有燈號顯示,Hub Mini是使用紅外線來做學習,紅外線接收最遠可以到30公尺,垂直 360 度、水平 180 度;同時也支援藍芽 4.1 或以上,最遠 80 公尺,可連接SwitchBot Button:
SwitchBot Hub Mini 能學習家中所有遙控器,透過App控制家中所有傳統電器與 SwitchBot Button 開關,非常方便、非常好用:
SwitchBot Hub Mini透過紅外線學習遙控器,讓你集遙控器在一手之中
一樣是使用SwitchBot的APP,只是在使用SwitchBot Hub Mini之前,要先在左上角的設定進行登入的動作,第一次使用當然要先申請一個帳號:


辦好帳號之後,回到設定按下Add Device(添加設備),然後選擇Hub Mini,就會跳出按住SwitchBot Hub Mini按鈕的通知 :


搜尋設備成功後就會出現這個頁面,你可以在此更改你想要的名稱,並選擇一台有Wifi功能的數據機連線 :

設定好之後,就能看到這台SwitchBot Hub Mini的設備了,點選右上方的齒輪,就能進入這台SwitchBot Hub Mini的系統設定頁面,一樣可以改名字,然後進階設定(重新更改網路)、硬體版本跟移除 :


點選SwitchBot Hub Mini的圖示進來後,就能開始進行遙控器設定了,左邊是排程,右邊是Hub Mini機器的燈光設定,最下面則是添加遙控器 :
點選添加遙控器後,就能看到許多的設備類型,總共有13種類型,可整合超過4000個品牌,如果真的找不到你需要的類型,拉到最下方還有個自訂功能可以設定,這邊我們先點選最常使用的電視來測試,可以看到有許多電視品牌在列表上面,找到你對應的品牌就能會進入自動學習模式,找不到也沒關係,最下面還有個Customize可以自訂:

這邊我們就以自訂功能先做為介紹,進入Customize自訂模式後就可以看到畫面就變得像是遙控器一樣:

接著按下電源的圖示,就會出現通知,按下Start開始學習吧!
當出現這個畫面時,就要按下圖示對應遙控器的按紐 :
按下完後,就會出現一個測試視窗,按下Test測試沒問題後,就會出現Save可以保存:
通通設定好之後,就來實測看看!
唉喲!電視的Logo出現了!
電視已經開始播放了 :
只單純看圖片還會懷疑有無作假的問題,我們準備好GIF供你參考!你看是不是不需要透過遙控器?
接著我們來設定冷氣看看:
冷氣部分可以直接使用智慧學習,如果想要自訂的話一樣點最下面那個就可以了,按下Smart Learning之後,只要按下冷氣遙控器的按鍵,就會自己找到對應的品牌,可以先測試圖示的按鈕是否能讓冷氣運轉,沒問題就能進入下一步,當你設定太多怕會忘記實,記得給這裝置取個名字 :


設定好之後就來看看會不會運轉吧!
當然沒問題!透過SwitchBot Hub Mini學習遙控器的方式,我可以省去一次要拿很多遙控器的麻煩!
SwitchBot 預購(請點我)
有了SwitchBot Hub Mini搭配SwitchBot Button,可說是如虎添翼
剛剛提到SwitchBot Hub Mini是具有紅外線+藍牙功能,SwitchBot Button是只有藍牙功能,簡單的說就是只要將Button添加進Hub Mini,然後Hub Mini保持著連網狀態,不管你人在哪,就能透過網路遠端遙控Hub Mini在控制Button :
首先先進到APP畫面,在點選SwitchBot Button進入Cloud Service裡:


將Cloud Service的選項打開,就能設定Scene、Google助理、亞馬遜助理、IFTTT服務平台,要跟SwitchBot Button連接只要點選Scene做設定 :

在圖示的下方可以更改專案名稱,第一個選項可以選擇控制方式,可以選擇手動執行或是排程時間自動執行 :

第二個選項就是添加SwitchBot Button,我可以先將Button的名稱改為我要的,這樣比較好搜尋,專案名稱要記得不能與你的Button名稱相同,否則無法儲存,設定好之後在下方你也可以選擇是否用語音助手來操作,還有測試功能可以先試試是否正確 :
設定好之後,專案內容就會出現我剛剛設定的煮飯時間:
透過SwitchBot Hub Mini搭配SwitchBot Button的方式,即使你不在家,也能輕鬆搞定開關:
如果要同時設定兩顆Button也沒問題,這邊我先設定好每天8天作執行,然後要特別注意的就是說,順序在上的Button是為第一優先執行順序,接著再往下依序執行 :
當你洗衣機的衣物累積到一段時間後,只要將一顆SwitchBot Button先設定打開電源,另一顆則設定啟動,洗衣機就會自動幫你洗衣服了,你只要等時間到收衣服就可以了:
利用語音助理,你只需要動口就可以執行操作
剛剛我們有提到語音助理的控制,我們只要選擇想要控制的SwitchBot Button,然後進到雲端服務選項,選擇你要的語音助理即可 :

這邊使用Siri來做為示範,設定當我說什麼時,Siri就會透過SwitchBot Hub Mini去遙控SwitchBot Button,然後再加入到Siri裡就可以了 :

當你跟Siri說出關鍵字時,Siri就會幫你執行你設定好的SwitchBot Button,是不是超級方便?
SwitchBot 預購(請點我)
使用心得
以使用上來講,使用SwitchBot Hub Mini搭配SwitchBot Button,會讓使用更為聰明及便利,同時Hub Mini還能學習你家中有的紅外線遙控器,譬如說:冷氣、電視、電風扇…等之類的,只要可以輸入進APP做學習,就可以省去要拿很多遙控器的不便之處,也可以解決因為遙控器亂丟而找不到的困擾,更重要的一點,還可以連接你所有的Button,即使出門不在家,透過手機網路連線Hub Mini就可以操作Button,而且還支援多台手機共享,只要你的親朋好友有裝APP,都能共同遙控,相當聰明的一個裝置。如果你只是在一個小空間,懶得起身按開關的話,那麼單純的Button就很適合你,房間電燈、電腦開關…等之類的,你都可以透過手機APP來打造一個你的懶人生活圈,相當大雄的作法XD。不過雖然在功能上很方便,但在安裝上有些許的不完美之處,首先是3M VHB 貼膠的部分,以電燈開關來講,靠推桿拉3M VHB 貼膠的想法是不錯,但是建議在安裝之前,先對好Button的位置再黏上,如果一直黏了又拔掉,久而久之貼膠的黏性還是會降低,所以要注意 ; 再來比較需要大力按壓的設備也無法執行,有測試過舊式的鐵門按紐,因為需要壓很深才能啟動的關係,加上Button的按壓並不是壓很深的那種,所以這種類似的設備就不適合Button作執行,當然有一些平面式的按鈕,只需要輕輕按壓的那當然沒問題。最後建議在打造你的智慧居家之前,先確認一下SwitchBot Hub Mini和SwitchBot Button要擺放的位置,還有紅外線家電的位置,才能確保每個裝置都能正常的運作,簡單的設備讓你人在巴黎也能遙控八里!!!!!!!
超早鳥價優惠中,購買SwitchBot系列,即享有台灣一年保固喔!