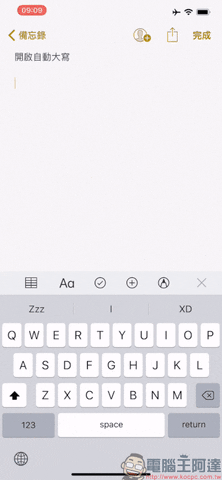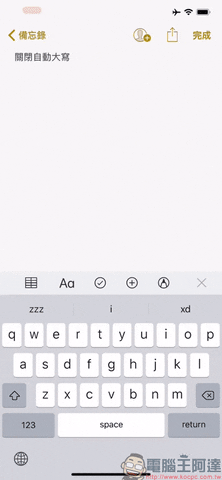Apple 在方便用戶輸入文字的便利性,在 iOS 鍵盤輸入內建包括自動修正、檢查拼字、預測字詞、預覽次元、句號快速鍵以及英文的自動大寫等功能,不過其中英文「自動大寫」功能對於有些用戶而言可說是又愛又恨,雖然它能讓使用者省去在英文開頭第一個字母切換大寫輸入的麻煩,但當遇到有些英文輸入情境只要輸入全小寫的單字,這項功能反而讓用戶得手動自行修改輸入內容。如果平時自動大寫也對各位在英文輸入造成不便,不妨將這 iOS 應用小技巧 設定方法學起來囉!
iOS 應用小技巧 : 如何關閉英文自動大寫?
相信許多 Apple 用戶雖然持有 iPhone 或 iPad 這些 iOS 裝置已有多年時間,卻鮮少會將裝置的各項設定功能調整至符合自身使用習慣,不少人總是使用預設的設定直接使用,對於像是日常英文輸入的自動大寫功能該如何關閉卻不太清楚,假如平時覺得輸入系統總會介入將英文字詞的開頭第一個字母調整為大寫,那麼今天這招 iOS 應用小技巧就一定要學會呀!
首先,開啟「設定」選擇「一般」:
接著在一般頁面中選擇「鍵盤」:
接著在「鍵盤」頁面會看到包括智慧型標點符號、自動修正、檢查拼字、預測字詞、預覽字元、句號快速鍵等設定,這裡我們找到下方的「自動大寫」並將其關閉即可。倘若平時有些習慣的鍵盤輸入習慣,也能透過上述這些功能的開關來調整出最適應的輸入方式:
「自動大寫」功能開啟與關閉效果比較
究竟自動大寫這項功能,開啟與關閉之間在輸入會有哪些差異呢?以下就這已輸入相同的「 Apple 」單字直接示範功能的開關效果比較。雖然筆者個人平時依舊是將自動大寫功能開啟,但對於些用戶而言英文自動大寫確實對純輸入單字反而造成不便。
開啟自動大寫:
開啟這項功能後,當文字輸入的段落在句子第一個字母、或是句點後的另一個句子開頭時,英文鍵盤會預設將大寫開啟:
關閉自動大寫:
反觀將自動大寫功能關閉後,除非用戶手動將該大寫開啟,否則無論在什麼輸入情境系統都不會介入啟用鍵盤的大寫輸入:
更多關於 iOS 鍵盤輸入的延伸設定,可參考 Apple 官網教學:點我前往