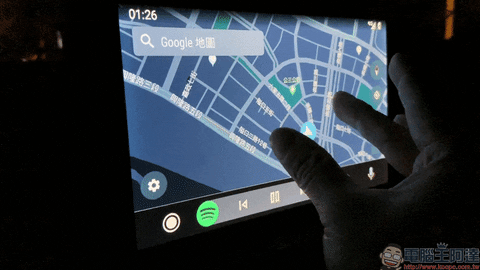在好幾個月之前, Google 即宣布針對 Android Auto 進行改版,後續也陸續在各個國家推送更新。日前台灣的車主們也可以使用到全新的 Android Auto 囉!這次全新的 Android Auto 全新介面 除了在主畫面迎來深色主題,新版的介面在操作上也更接近於手機、平板的 Android 使用體驗。
對於駕駛而言,更直觀的介面,能減少駕駛行車期間讀取螢幕上導航等資訊的時間,進而提高行車安全。

Android Auto 全新介面 簡單動手玩,不只更好看、操作更順手!
今天要和各位分享一下近期全新推出的 Android Auto 新介面,這次不只是外觀上的設計美觀度大幅提升,在使用面也追上、甚至比起 Apple Carplay 在部分功能實際體驗上有過之而無不及,恰巧筆者最近也牽了輛 Ford Focus 5D ST-Line ,因此就直接用這輛車的車機系統來進行心得分享,或許在不同的車輛與螢幕比例的差異使介面排列會有些許不同,這點還請各位有使用支援 Android Auto 車輛的讀者自行使用看看囉!
Android Auto App 下載連結:點我前往(Google Play 商店)
如何更新?
現階段 Google 僅先針對支援 Android Auto 的車載系統進行更新, Android 手機端的 App 尚未更新(預計還要等待一陣子)。因此用戶只需先將 Android 手機透過 USB 傳輸線與車內連接 Android Auto 的 USB 孔,接著當畫面啟動 Android Auto 出現「體驗新版 Android Auto」的通知訊息,輕觸即可立即開始更新:
更新後到最後階段,畫面會提醒用戶需要先拔除手機的 USB 傳輸線再次插上,即可完成更新:
假如車輛有支援 Android Auto 、 Android 手機也接上了,車機螢幕卻未顯示上述的通知訊息,則可確認一下手機端的 Android auto 設定頁面,並將「體驗新版 Android Auto」開啟:
新版 Android Auto 上手體驗
過去使用 Android Auto 時,老實說筆者對於舊版的介面使用起來總會感覺有些彆扭,因此筆者在開車時更長時間是選擇使用 Apple Carplay 作為行車期間聽音樂、地圖導航用途。不過,在更新到全新的 Android Auto 後,現在開車多數都會選擇用 Android Auto ,因為新版的主畫面改為使用 App 的 icon ,使用體驗就像極了在智慧型手機上的 Android ,而操作上也較過去更直覺容易上手(尤其對於長期 Android 用戶會相當有感):
上圖可以發現在畫面底部的全新導覽列,從左方依序為 Home 鍵、資訊列、提醒以及 Google 語音助理。其中資訊列會因應用戶不同的使用情境,適時顯示所需的資訊。例如用戶原先自播放音樂,這時想操作 Android Auto 其他應用,下方的資訊列就會切換為迷你播放器,讓用戶能同時暸解背景執行的應用。
通知訊息
在導覽列上的通知訊息按鈕(鈴鐺圖示),可顯示簡訊或 FB Messenger 等訊息,除了可進行預覽,也能點選播放按鈕直接以語音播放訊息文字:
電話
電話功能的功能就相當基本,不過因為設計也十分美觀所以在操作上不太需要經過時間適應:
在電話頁面上也能檢視通話記錄的介面也相當清晰:
假如開車期間有人打電話來,螢幕上彈出來電視窗:
Google 語音助理
全新的 Android Auto 在主畫面右下角放入 Google 語音助理,讓車上的駕駛或坐在意旁的副駕駛可以透過呼喚「OK Google」或觸碰按鈕喚醒語音助理,進行導航等應用:
如果車輛方向盤上的控制按鈕備有語音功能,在啟用 Android Auto 後也可直接按下按鈕開始說出要 Google 語音助理執行導航等操作。比起觸碰螢幕來喚醒語音助理,筆者建議駕駛還是就近透過方向盤來控制較為安全,而螢幕上的語音助理按鈕就讓副駕使用吧!
地圖—Google Maps
在 Android Auto 或 Apple Carplay 這些車載系統上的 Google Maps 目前已經支援淺色和深色兩種主題背景。目前 Android Auto 預設採用依照時間自動切換主題深/淺色,用戶可透過手機端設定為「深色模式」將地圖顯示切換為深色主題。而 Apple CarPlay 上則是能讓用戶在設定頁面中選擇:
其實在白天陽光較強,部分車機螢幕難免會有明顯的反光,使用淺色主題也有助於螢幕閱讀性:
然而,隨著天色漸暗即將入夜,若持續使用淺色主題反而容易因為螢幕亮度太亮影響行車安全,這時深色主題的效果就更符合昏暗的環境下使用。因此,即便未來 Android Auto 加入自行設定的選項,個人還是推薦直接交由自動切換即可:
在支援便利的 Google 語音助理後,其實個人要設定導航大多會直接透過語音來搜尋,這能節省不少設定導航的時間:
以查詢「麥當勞」為例,地圖會顯示附近各個麥當勞的距離以及評價,只要點選想要前往的目的地即可進入下一步:
在開始導航前,也會顯示目的地的基本資訊,其中也包括電話的快捷鍵,只要點擊就能直接撥打電話:
抵達目的地後,這趟行車時間、移動距離以及平均速度都會顯示在畫面上:
在 Android Auto 內的 Google Maps 功能列表浮動設計在畫面左側,底圖仍可見到原本的地圖資訊:
不過現階段的 Android Auto 還無法自定主題顏色:
但操作地圖可透過向手機上的縮放、旋轉手勢調整地圖顯示算是相當方便:
假如不想花時間在車機上設定導航目的地,這裡也分享一個導航應用的小撇步:
在開車前先用智慧型手機上查詢一次目的地,當使用 Android Auto 開啟 Google Maps ,就能透過「最近搜尋的內容」直接選擇近期的搜尋記錄(也就是手機上搜尋的地點囉!)
音樂— Spotify
目前 Android Auto 支援多個串流音樂平台,這裡我們就以 Spotify 進行示範:
開啟 Andoird Auto 內的 Spotify 後,會發現使用體驗上與在手機、平板的操作差距沒有想像中來得大,因為也具備首頁、電台、播放清單等功能,各個播放清單也都有封面圖片能顯示,使用感受不會有太大需要重新適應的地方:
在功能列表可喜切換包括首頁、最近播放內容、檢視個人音樂庫等選項,只要滑動側面捲軸便能快速翻頁:
筆者個人認為,有專輯或播放清單的封面圖示相當重要,這不僅僅是為了視覺上的好看討喜,而是在車輛行駛過程若需要閱讀大量文字訊息,其實對行車安全有相當危險性,但有圖片幫助閱讀訊息,就能減低駕駛人盯著螢幕的時間:
新版 Android Auto 的音樂播放器設計也相當美觀,左上角有返回按鈕和當前播放的音樂平台圖示。而畫面中央不但顯示歌曲名稱、演唱歌手、音樂播放秒數,還支援專輯封面顯示!這項功能目前在 Apple Carplay 同樣使用 Spotfiy 是尚未支援的。另外,播放器的按鈕圖示、大小也都排列在理想位置。當導航開啟時以音樂播放最為主畫面,下方仍可顯示導航資訊相當便利:
播放器功能還能進一步選擇播隨機播放、循環播放等功能,這些功能平時並不會頻繁調整,因此設置在這位置也是相當合理:
同場加映: Apple CarPlay 簡單對照
雖然 Apple CarPlay 與 Android Auto 之間就像是 iOS 和 Android 兩大系統的不同,因此無論在 App 的圖示、介面設計都會有各自的風格。不過既然提到了 Android Auto ,不免還是要分享一些上述提到的功能在 Apple CarPlay 上會是如何呈現,而 Google Maps 在 Apple CarPlay 又該如何設定主題顏色:
首先看到同樣使用 Spotify 播放音樂的介面,雖然有首頁、最近播放等分類,但封面圖示明顯比起 Android Auto 上來得小:
而音樂播放介面就只能隱約看到使用封面圖片製作的底圖,無法看到完整的封面圖片。在 Apple CarPlay 的音樂播放器就顯得較陽春,只有取名、演唱歌手(和專輯名稱),接著就只有最基礎的播放功能按鍵:
受限於 Apple CarPlay 導覽列以縱向排列在左側的關係,無論是音樂播放、地圖等操作的螢幕比例都會相對呈現更為方形的畫面。也因為這原因,在地圖導航位同時能顯示地圖內容和導航地點資訊,就看起來比 Android Auto 版本還擁擠:
不過在 Apple CarPlay 版本的 Google Maps 已經能在設定頁面中選擇「色彩配置」調整主題色彩:
在色彩配置頁面能選擇要自動切換,或手動調整為白天(淺色)或晚上(深色)主題:
結語
在全新的 Android Auto 車載系統,不只是外觀的美化相當有感,更明顯的體驗提升其實是源自於,新版的 Android Auto 介面設計更貼近駕駛者所需,雖然現階段嚴格上來說還是搶先體驗的測試版本,未來在手機端應用程式的更新後,應會帶來更完善的功能。