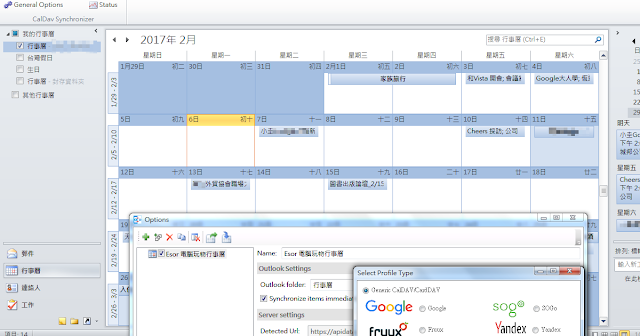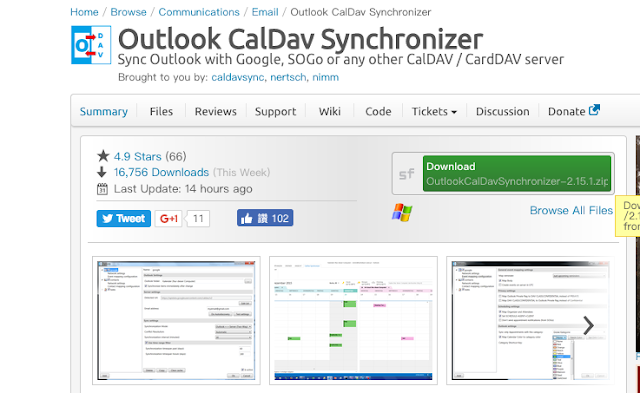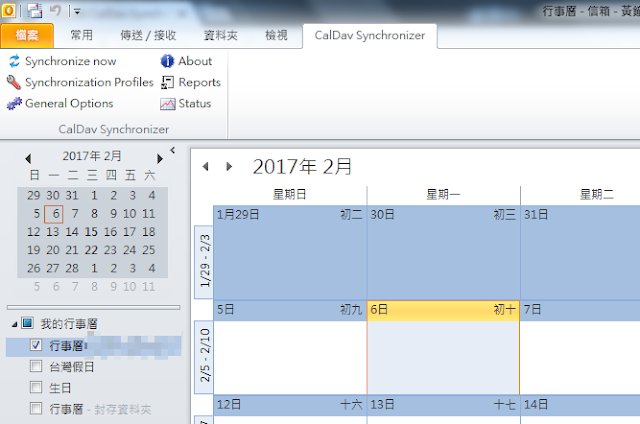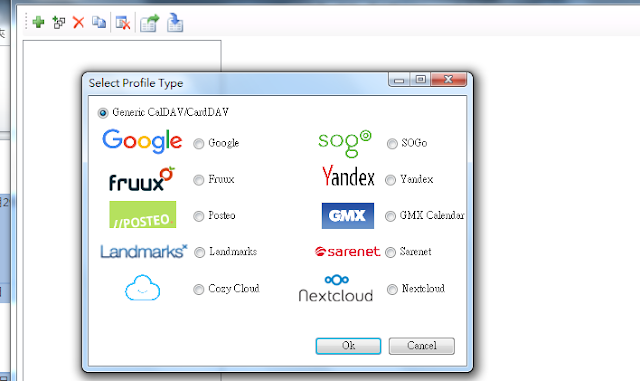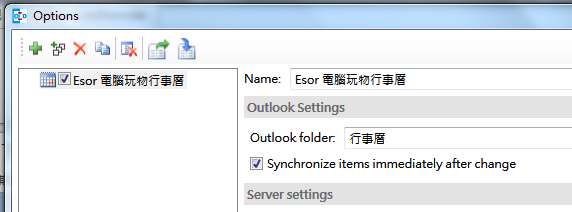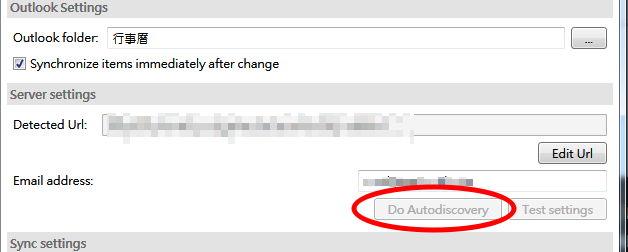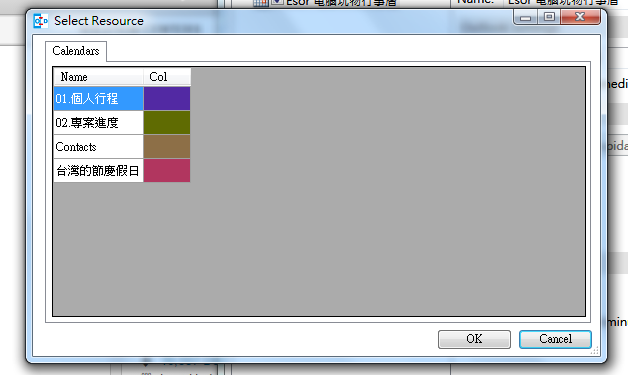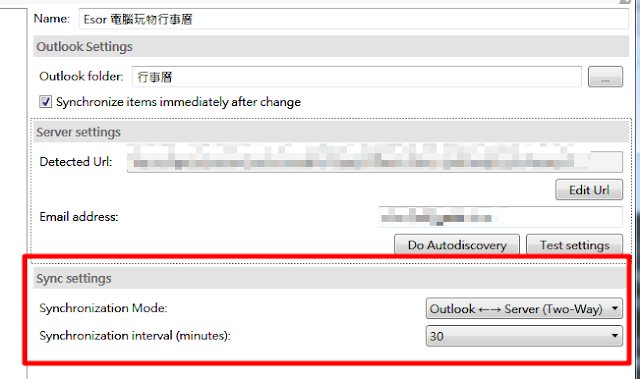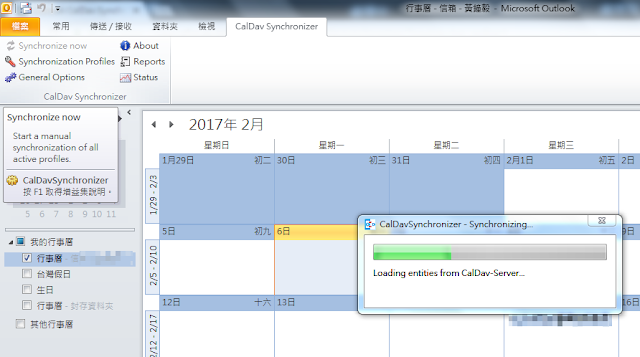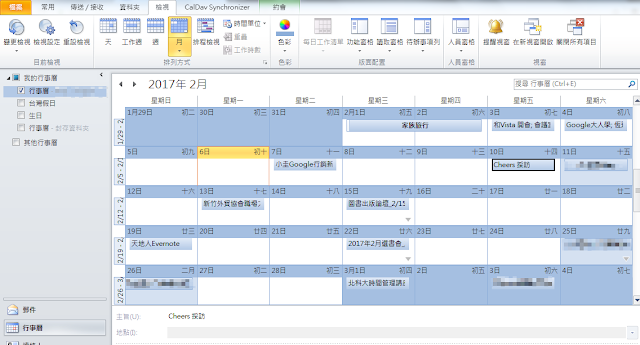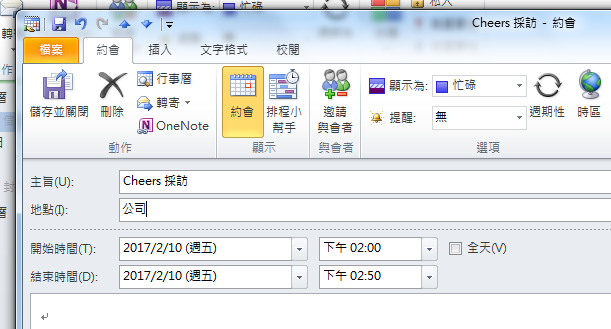上週在電腦玩物中撰寫「如何在電腦 Outlook 行事曆軟體中同步查看 Google 日曆行程?」一文後,讀者留言表示自己更需要的其實是「在自己慣用的 Google 日曆中統一管理來自公司 Outlook 上的行事曆」,也就是一個「 Google 日曆與 Outlook 行事曆軟體可以雙向同步的工具」,而在另一則留言中,感謝讀者曾大樹推薦了一個可以解決這個問題的好軟體:「 Outlook CalDav Synchronizer 」。
其實早年 Google 有推出一款 Google Calendar Sync 軟體可以雙向同步 Outlook 與 Google 行事曆,但後來 Google Calendar Sync 改成只有 G Suite 企業版帳戶才能使用。
而今天這篇文章要介紹的「 Outlook CalDav Synchronizer 」,是一款免費開源的軟體,可以安裝在電腦端的 Outlook 軟體內,只要「簡單設定」,就能自動同步 Outlook 上的公司行事曆內容到個人的 Google 日曆上(也能反過來同步),而且是雙向同步,兩邊都能同時新增與修改行程並自動完成同步。
這樣一來,就可以同時滿足下面三個需求:
- 看 Google 日曆時就不會漏掉公司 Outlook 行事曆的行程
- 在公司用 Outlook 軟體時也能管理 Google 日曆上的行程
- 並且不是只能看,兩邊都能同步進行新增與修改
下面就讓我來介紹他的安裝與設定步驟。
- 1.安裝 Outlook CalDav Synchronizer
首先在你的電腦中安裝「 Outlook CalDav Synchronizer 」免費開源軟體,這是一款 Windows 軟體,在 32 位元或 64 位元系統中都能使用。
並且「 Outlook CalDav Synchronizer 」目前都還常常保持更新,用在新版舊版 Outlook 中都沒問題。
- 2. 重新開啟 Outlook ,可以在上方看到新工具列
「 Outlook CalDav Synchronizer 」安裝完成後,重新開啟你的 Ooutlook 軟體,就會在上方看到「 Outlook CalDav Synchronizer 」的新工具列,開啟這個新工具列。
- 3. 在 Outlook CalDav Synchronizer 建立新的 Profile,選擇 Google
在前一個步驟畫面中,點擊「 Synchronizer profiles 」,就能建立新的同步帳號,你可以看到「 Outlook CalDav Synchronizer 」還支援許多其他的行事曆跟 Outlook 同步,而這裡我們選擇「 Google 」。
- 4. 幫準備同步的新行事曆命名
開始建立新的 Outlook 與 GOOGLE 行事曆雙向同步帳號,先在「 Name 」隨意輸入你自訂的名稱,方便之後管理辨認。
- 5. 選擇要雙向同步的 OUTLOOK 行事曆,勾選有改變就同步
在步驟 4 的畫面中,於「 Outlook Settings 」欄位,選擇要同步哪一個 OUTLOOK 行事曆,點進「 Outlook folder 」,選擇你公司的 Outlook 行事曆項目。
接著可以勾選「 Synchronizer items immediately after change 」,這樣一來,只要在 Outlook 軟體中新增或修改任何行程,都會立即同步到 Google 日曆上。
- 6. 認證 Google 帳號,連結 Google 日曆
然後進入下一個「 Server settings 」欄位,在「 Email address 」輸入你的 Google 日曆帳號,按下「 Do Autodiscovery 」,會彈出 GOOGLE 帳號認證畫面,完成認證即可。
- 7. 選擇要連結哪一個 Google 日曆
認證成功後,會彈出新視窗,詢問你要同步帳號下哪一個 Google 行事曆,選擇好後,按下 OK 。
做到這一步,我們就設定好要同步的公司 Outlook 行事曆,也連結好要同步的 Google 日立了。
- 8. 選擇是否雙向同步,或單向同步,以及同步頻率
最後,來到設定最下面的「 Sync settings 」,在這裡可以指定要雙向同步,還是單向整合。
選擇「 Outlook <- -> Server(Two-Way)」的話,就是雙向同步,以後 Outlook 和 Google 日曆的行程會整合在一起,兩邊都能新增與修改。
下面還能設定同步的頻率,從一分鐘到一個小時都可,後續也可手動直接同步。
或者你也可以選擇「 Outlook -> Server(MERGE)」,這是單向同步並合併,也就是把公司 Outlook 軟體上的行程,同步合併到 Google 日曆上,讓我們在 Google 日曆上統一管理。
- 9. 開始同步(可點擊上方工具列隨時手動同步)
設定完成,按下最下方的 OK ,就會開始同步,之後你也能隨時使用上方工具列的「 Outlook CalDav Synchronizer 」按鈕,手動同步。
- 10. 測試 Outlook 與 Google 日曆雙向修改與同步
我甚至也可以在 Outlook 軟體中,直接修改 GOOGLE 日曆的某個行程,修改完後,也能自動同步到 Google 日曆中。
當然反過來從 Google 日曆修改行程,一樣會同步回公司的 Outlook 軟體上。
看起來這是一個不錯的 Outlook 與 Google 日曆雙向同步解決方案,推薦給有需要的朋友。
延伸閱讀相關文章:
「 Outlook CalDav Synchronizer 」免費開源軟體下載