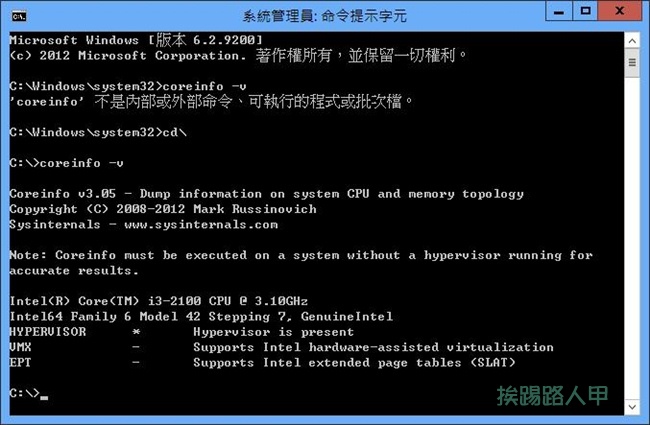虛擬化的技術似乎是未來幾年火紅的軟體技術之一,微軟的Hyper-V起步較慢,自家的產品最早是出現在Windows Serve 2008的平台,主要是針對僅64位元的作業系統建立虛擬化環境,而Windows 8/10竟然將Hyper-V 3.0成為系統的一部份,只要你的機器CPU是64位元、4GB以上的記憶體就能享用,似乎告訴使用者,個人電腦正式進入虛擬化的時代了。

對IT人員及程式開發人員來說,常常為了測試系統與軟體,大部分都是依賴Microsoft Virtual PC、VMware或irtualBox 等工具來建虛擬機器,VMware在這個領域算是佼佼者,如今Windows 8/10內建Hyper-V 3.0的功能,夾著Windows系統的優勢,可能會掀起另一波的虛擬機器軟體大戰。Windows 10內建Hyper-V 3..0可支援虛擬機器使用32個vCPU、512GB的記憶體大小、Snapshot、Storage vMotion等強大功能,但找遍了整個應用程式,似乎看不到Hyper-V的蹤影。
Windows 8/10 Hyper-V 安裝
要啟動Hyper-V 3.0是有門檻的,所以預設的情形下是沒有自動安裝Hyper-V 3.0,所以進入「控制台」→「程式集」的畫面上,然後點選「開啟或關閉Windows功,在出現的視窗上找到「Hyper-V」服務程式,請勾選後按下〔確定〕。
如果你是出現灰色無法勾選的狀況,請將滑鼠指標移至「Hyper-V平台」上,系統會告知你為何麼無法安裝的可能訊息,所以請檢查是否在 Windows 8/10 的64位元作業系統上執行,且記憶體要4GB以上,還有你的中央處理器CPU必須支援SLAT(Scenod Level Address Translatio),印象中Windows Server 2012 或Windows Server 2008 R2 的 Hyper-V好像也沒此要求,不知Windows 8/10葫蘆裡賣什麼藥。
安裝Hyper-V後會要求重新開機,請按下〔立即重新啟動〕。
重新啟動後即可在功能表上的〔Windows 系統管理工具〕內找到「Hyper-V 管理員」,下圖是執行「Hyper-V 管理員」的畫面,Hyper-V管理員下有我的電腦名稱顯示,中間區域由上往下分別為虛擬機器、快照與狀態顯示區域,右邊則是功能顯示區,。
其實有個工具程式可以測試你的CPU到底有沒有支援Windows 8/10的Hyper-V,你可以到http://technet.microsoft.com/en-us/sysinternals/cc835722下載 Coreinfo 來進行檢測,請以系統管理員的身分執行「Coreinfo -v」,以檢測你的軟硬體是否符合 Hyper-V需求。
建立虛擬交換器
Windows 7 的時代有提供XP Mode的虛擬機器,說真的實在不好用,安裝了Windows 8/10內建的 Hyper-V服務平台後,當然可以來建立虛擬機器囉!
點選「 Hyper-V 管理員」後,你會看到如下的畫面,左邊「Hyper-V管理員下有我的電腦名稱顯示,在此名稱按下滑鼠右鍵,接著選擇「虛擬交換器管理員」。
打開「虛擬交換器管理員」視窗後,其目的主要是建立一個虛擬的交換器,建立這個交換器如同你外接網路交換器一樣,讓你的虛擬機器有網路可以連接,因為要能往外溝通,所以選擇「外部」按下〔建立虛擬交換器〕。
在「名稱」欄位指定虛擬交換器的名稱,外部網路卡選擇一個實體的網路卡,若有多張網路卡,也可指定想要連接的網路卡,這樣可以來分流頻寬來避開瓶頸,最後按下〔確定〕即可建立一個可連外的虛擬交換器。
由於使用與系統同一個網路卡來建立虛擬交換機,在套用時會產生短暫的中斷,其實不用怕,請安心按下〔是〕,很快就恢復正常了。
建立虛擬機器
想要模擬安裝另一個系統,首先必須建立一個虛擬機器,才能在虛擬機器上安裝系統,所以請在左邊機器名稱上按下滑鼠右鍵,選擇【新增】→【虛擬機器】來建立虛擬機器。
建立虛擬機器前會有一個畫面簡略說明,沒有多重要,請直接按〔下一步〕。
當出現如下畫面,請輸入虛擬機器的名稱,假如想改變虛擬機器產生的檔案位置,請勾選「將虛擬機器儲存在不同位置」並點選〔瀏覽〕來指定,確定後按〔下一步〕來繼續。
虛擬機器的版本選擇,若有舊版相容的考量可選擇「第1代」(Windows 7),若要虛擬的系統是Windows 8/10則以第2代為主,筆者的系統已升級為Windwos 10,但有些舊的應用程式需要用到Windows 7,所以選擇第1代的模擬方式,要注意的是,一旦建立了虛擬機器後是無法變更哦!
記憶體大小指定會因自己的硬體環境與需求而異,我設定3G的記憶體大小,因為這樣模擬的Windows 7更順暢些。是否注意到下方有個動態記憶體的勾選,其實 Hyper-V 也支援動態記憶體哦!使用動態記憶體的好處是記憶體的配置較靈活,但也必須是虛擬機器內安裝的系統也要支援才行,若虛擬機器內執行的系統有支援,則會將沒有使用的記憶體挪出歸還給本機實體上運作的系統,對於記憶體捉襟見肘的玩家幫助相當大,但相對的問題也會較多。
設定完了記憶體後就是網路的設定,還記得之前為什麼要建立虛擬交換器嗎?就是要在這個地方連結指定(其實事後也可以設定),當然就指定之前設定的虛擬交換器名稱。
至於虛擬硬碟預設都是 127 GB,Hyper-V也支援動態虛擬硬碟,並不是直接佔用127GB空間,而會依實際的空間動態成長,因為筆者僅測試用所以只設定40GB空間大小,請按〔下一步〕繼續。
虛擬機安裝的好處就是不用將下載的ISO燒成光碟來安裝,這個畫面可以直接設定是光碟或是ISO光碟映像檔,你可以按下〔下一步〕來檢視之前的相關設定,Widnows ISO檔下載方式請參考「輕鬆下載微軟官方網站的Windows、Office 各版本ISO映像檔」文章。
最後顯示一連串設定的結果摘要,你可以檢查並再次修正,確定無誤後即可點選〔完成〕。
調整虛擬機器的設定
建立完虛擬機器的設定後,建議從新進入「設定」來調整與確認一些功能。
例如你可以重新指定虛擬機器的 CPU 資源,左邊點選處理器,右邊即可選擇CPU的數量,當然也要考量機器本身的運作與極限。
假如之前在建立網路介面時忘了指定網路的交換器,你也可以在此地方從新指定想要的虛擬交換器,其實虛擬機器的設定就是如同一台PC的硬體配件一樣,覺得記憶體太少,就進來調整,隨時可以改變這些參數,如同更換機器上的配件一樣,是不是很靈活方便呢?
記憶體也可以隨時調整,這就是虛擬機器的一大特色。
韌體畫面上有開機順序的調整,由於指定ISO映像檔方式來安裝,因此可以看到DVD光第一順位,因為光碟機的內容是指定Windows7的ISO檔。
啟動虛擬機器並安裝系統
之前提及過,想要模擬安裝一個系統,先要建立虛擬機器,接著才可以在虛擬機器內安裝系統,所以當然是要來啟動虛擬機器囉!請在虛擬機器名稱上按下滑鼠右鍵,選擇〔連線〕即可讓此虛擬機器開使運作。
奇怪等了許久,怎麼看不到任何的畫面出現,原來虛擬機器沒有啟動,所以在下圖畫面上按下紅色框內的「啟動」鈕。
當你啟動後沒多久看到下畫面,是不是與安裝Windows 7畫面一模一樣呢?接下來應該不用再詳細說明,只要一步一步地照指示操作,很快就會完成系統的安裝。
還記得虛擬機器的版本有第1代」與第2代嗎?下圖是使用第2代建立的虛擬機器,當想要安裝Windows 7時出現的錯誤畫面,因為第2代是虛擬以UEFI為主的韌體環境,Windows 7不支援,所以部署Windows系統虛擬機器前,需要留意版本對應Windows系統的問題。
延伸閱讀: