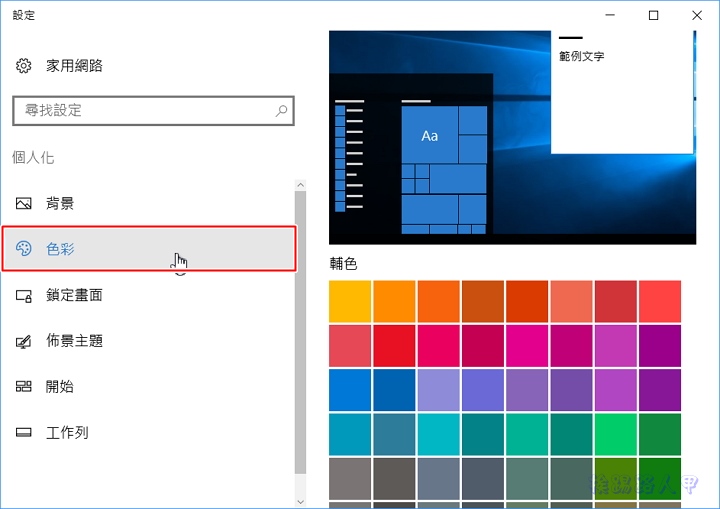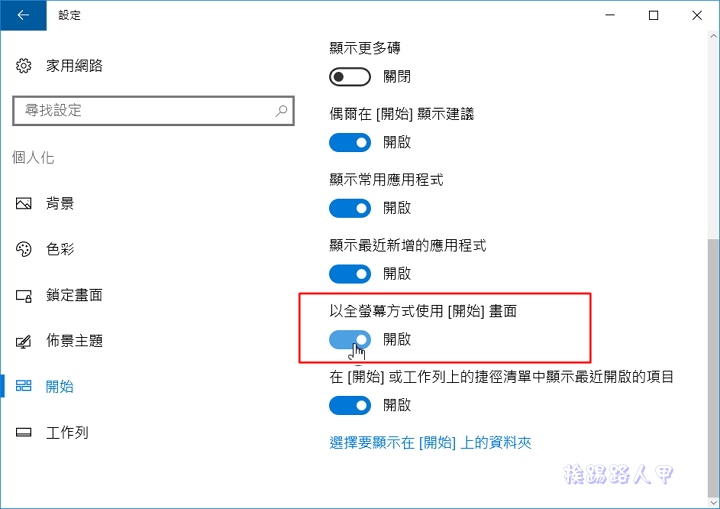Windows8算是個是失敗的作品,雖然Windows 8.1 加回了「開始按鈕」想要挽回失去的民心,但少了傳統的開始功能表這個樞紐中心,仍然功虧一簣。直到 Windows 10 終於將完整的開始功能表回歸了,取而代之的是動態磚與開始功能表整合的新介面,這個新介面也崁入Windows 8的開始畫面,說穿了還是一直念念不忘動態磚的開始畫面,看起來與Windows 7的功能表還是有差異,就來看看Windows 10 開始功能表的設定功能吧!

在傳統的Windows 7桌面上,最為人津津樂道的是開始按鈕與開始功能表,但微軟卻是在Windows 8中直接移除,取而代之的是〔開始〕畫面,其實剛開始為之一亮的是那俗稱「磚」方塊內的互動顯示資訊,其架構設計理念來自Windows Phone的動態磚,然而智慧型手機是以觸控為主要操作方式,但PC電腦目前仍以滑鼠、鍵盤為主要操作媒介,想必微軟對Windows 8 的操作方式已經付出沉重的代價,Windows 10推出的新〔開始功能表〕整合觸控、滑鼠與鍵盤與動態磚的新介面,能否再次擄獲人心,就讓我們拭目以待。
Windows 10的開始功能表乍看之下與Windows 7傳統功能表雷同,但其功能可說是完全整合Windows 8與windows 7兩個啟動的樞紐介面,下圖中是典型的Windows 10的開始功能表,預設的狀況下,左邊就是出現常用應用程式與最近新增的應用程式,右側則是Windows 8 開始畫面上的動態磚,很清楚的看到動態磚與開始功能表整合的新介面。
在Windows 7和以前的版本中,想要設定開始功能表很容易,只要在〔開始〕鈕上按滑鼠右鍵並點選「內容」即可。
出現的視窗上就可以改變開始功能表的外觀與行為。
但Windows 10開始功能表的設定內容已經被轉移到設定上,有兩種方式來進入設定開始功能表的設定功能畫面,你桌面上空白地方按下滑鼠右鍵並點選「個人化」。
進入個人化設定畫面後,左邊選單有個「開始」選項,就是開始功能表的外觀行為與設定的地方。
往下捲動可以設定功能表上的顯示條件,如顯示常用應用程式、最近新增應用程式等,若是有觸控的筆電或平板,也可以使用全螢幕方式的「開始畫面」。
想要改變「開始功能表」的顏色,可在左邊清單中點選「色彩」,往下捲動還可以改變的背景與透明等。
若不想那麼麻煩,你也可以將開始功能表的設定釘選到開始畫面上,在左邊的開始選單上按下滑鼠右鍵,再點選出現的「釘選到開始畫面」。
「釘選到開始畫面」就是放入開始能表的右邊磚塊顯示區內(如下圖所示),以後想要進入開始功能表的設定是不是很方便呢?
其實在開始功能表上的「設定」選單也是可以進入設定的畫面,下圖是從開始功能表上的「設定」進入。
在畫面上點選「個人化」的大圖示鈕。
一樣左側點選「開始」,右邊即是設定開始功能的行為與外觀的畫面。例如筆者點選「顯示常用應用程式」來取消此功能。
結果看到開始功能表的選單部分,再怎麼滑動也看不到常用的應用程式選項。
其實Windows的開始畫面並非消失,只是縮小區域放入了開始功能表內,有個全螢幕使用開始畫面的選項。
當開啟全螢幕的開始畫面,是不是與Windows 8的開始畫面很雷同呢?
點選左上的選單圖示即可滑出功能表選單,也就是隱藏功能表的開始畫面,功能表並不是完全消失,只不過將「開始畫面」全螢幕化而已。
延伸閱讀: