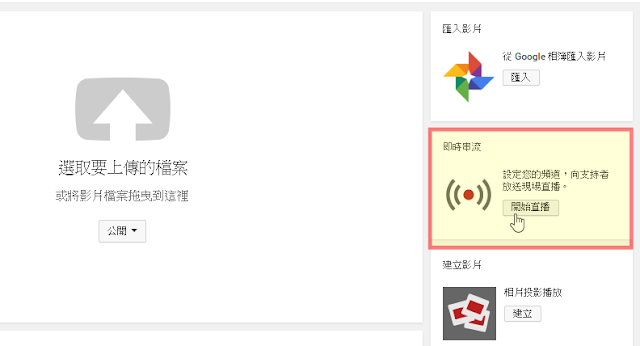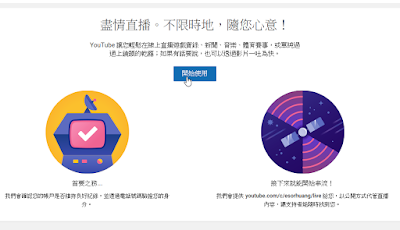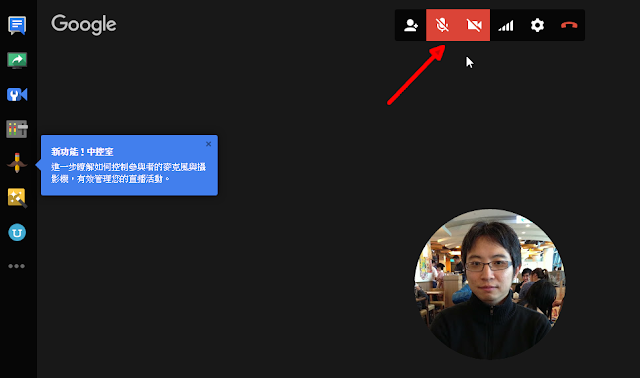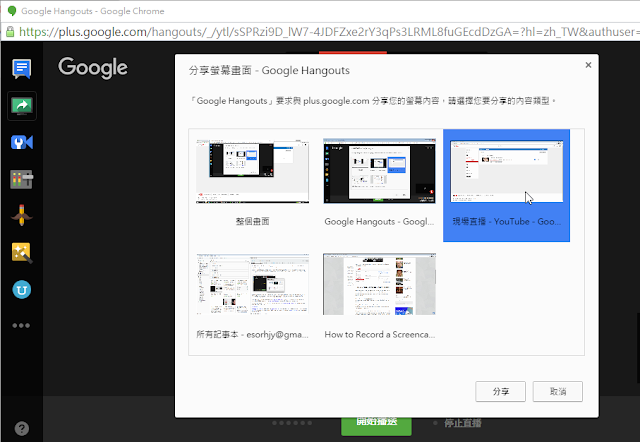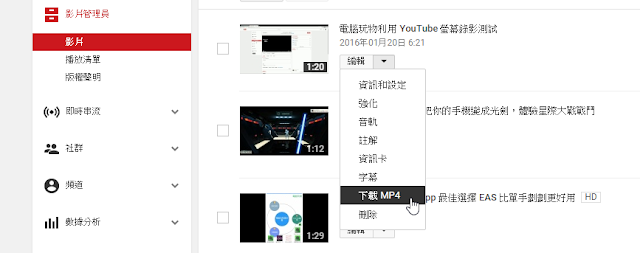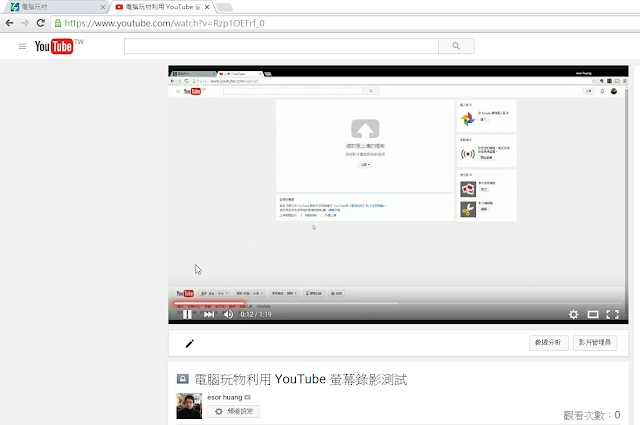什麼時候需要電腦桌面的螢幕錄影?或許是你的網站需要一段軟體或服務操作教學影片,或許是老師要示範某個作業的操作流程,或許是你要分享自己玩遊戲的過程,這時候你就需要一款電腦桌面的螢幕錄影軟體來幫你。
之前我在電腦玩物上也介紹過不少免費螢幕錄影程式,例如可以製作強大教學影片的「ActivePresenter」、線上版的「Apowersoft」、 Chrome 套件版的「Screencastify」、 Mac 專用的「QuickTime Player」,甚至還有 Android 手機專用的「AZ Screen Recorder」,他們都免費好用,但或許今天這篇文章的 YouTube 螢幕錄影方法更簡單!
是的,我們其實也可以:用大家都熟悉的 YouTube 直接完成電腦桌面的螢幕錄影工作。
而且「真的完全不需要額外安裝軟體」,當然也完全免費,既然是線上螢幕錄影所以可以跨平台使用,完成的影片不只可以下載、剪輯,還等於直接上傳儲存在 YouTube 。
反正現在我們錄製影片也幾乎都要上傳 YouTube ,直接用 YouTube 完成螢幕錄影不是少了很多個動作嗎?一起來看看如何操作。
附註:下面這段影片除了示範基本的 YouTube 螢幕錄影操作流程,影片本身也是用 YouTube 螢幕錄影功能錄製的,提供大家參考。
1.
讓我們一步驟一步驟來完成 YouTube 螢幕錄影。
首先進入 YouTube 網站,登入你的帳號,點擊右上方的「上傳」。
2.
接著進入上傳頁面後,選擇右方的「開始直播」。
3.
如果是第一次使用 YouTube 直播,就按下開始使用,這時候需要用手機接收簡訊,完成帳戶驗證。(不用擔心,只有第一次開啟需要,以後就可以跳過這個步驟)
4.
然後就能開始使用 YouTube 直播了,我們要利用直播功能來錄製電腦桌面螢幕影片。
進入「 YouTube 即時串流頁面」左方的「活動」,點擊「建立現場直播活動」。
5.
這時候會出現影片資訊填寫欄位,一定要填寫的是影片的名稱。
然後因為我們的目的是桌面螢幕錄影,而不是直播,所以先到右方的隱私權限處,把影片設定為「私人」。
完成設定後,按下右上方的開始現場直播。
6.
這時候會打開 Google Hangouts 的直播畫面,放心,這個階段還沒開始真正直播或錄影!
我們可以在這裡先關閉上方的 webcam 攝像鏡頭、麥克風(除非你想要錄製個人影音解說)。
7.
然後,點擊左方功能列的「螢幕分享」按鈕。
8.
無論任何平台(我在 Windows 與 Mac 上測試過),這時候都會彈出分享螢幕視窗,詢問你要把哪個畫面同步分享到直播畫面。
選定後,按下分享。
一切準備就緒,這時候我們才按下下方綠色的「開始直播」按鈕,這時候就會開始螢幕錄影囉!當螢幕錄影完成後,也只要在同一個地方按下「停止直播」即可。
9.
於是,剛剛的直播螢幕分享過程,就會自動轉成影片儲存在我們的 YouTube 帳號中,可以在「影片管理員的影片清單」中看到。
而且因為一開始設定直播為私人,所以目前這個螢幕錄影影片也是私人的,只有自己看得到。
10.
如果想要下載這個螢幕錄影影片,只要在「影片管理員的影片清單」中,拉開特定影片的編輯清單,選擇下載成 MP4 即可。
11.
是不是非常簡單?而且這樣利用 YouTube 完成螢幕錄影後,影片順其自然就已經發佈在 YouTube 上,我只要設定成公開,就能分享了!
推薦常常要螢幕錄影,又需要上傳 YouTube 分享與管理的朋友,試試看這個方法。
延伸閱讀相關文章:
- YouTube 影片轉檔下載 MP4 MP3 免安裝免費工具
- 免費螢幕錄影神器!推薦這款比軟體好用 Chrome 套件
- 桌面螢幕錄影免費軟體推薦:超簡單在教學影片上畫重點解說
- 最強免費螢幕錄影軟體 ActivePresenter 教學影片神器
原文連結:YouTube 也能螢幕錄影!免費免安裝軟體還跨平台