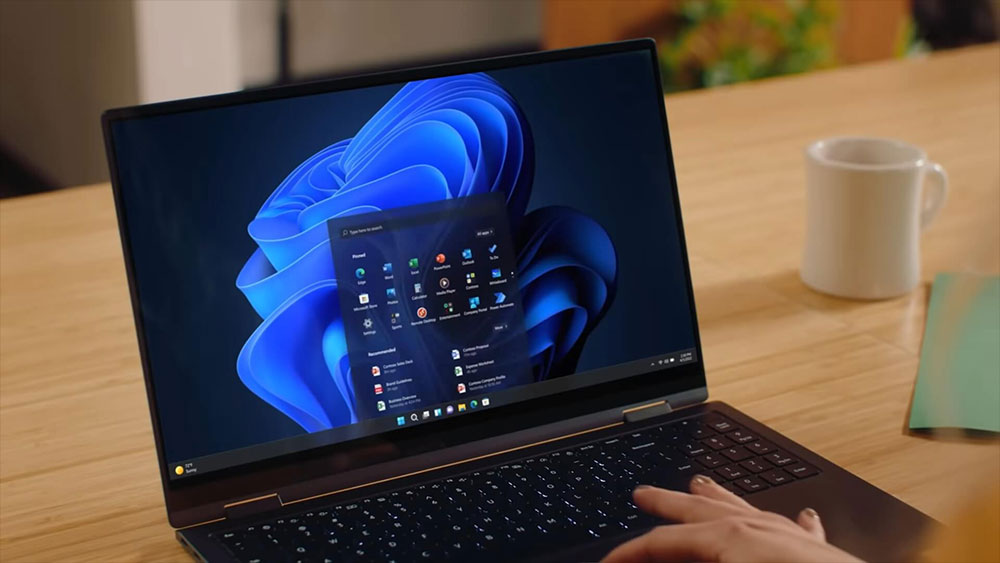電腦這種東西,你用的時候不會想到它也像車子一樣需要一些定期保養。Windows 電腦的工作處理繁重,它需要維護才能常保順暢,如果不定期維護,可能會出現性能下降、安全性受到威脅,而且硬體問題也可能被忽視。你應該要養成習慣,定期執行一些日常工作,幫助電腦繼續順跑。

使用 Windows 電腦應該定期執行的 6 件事
檢查並安裝可用更新
Windows 會自動安裝關鍵性的安全和系統更新,但有些更新會被保留為可選項目,供使用者自己決定是否安裝。雖然跳過這些更新不會立刻影響電腦系統,但筆者建議你有選擇性地查看和安裝,特別是遇到性能問題、應用程式錯誤或相容性問題時。
要檢查可選更新,可依照下面的步驟:
- 打開設定應用程式,點擊 Windows Update。
- 點選「進階選項」。
- 點擊「選用更新」以查看有哪些可更新的項目,然後選擇你要安裝哪個。
- 如果 Windows 提示你重新開機,跟著做就是了。
在「Windows 安全性」中檢查保護歷程記錄
Windows Defender 在背景運行已檢測惡意軟體、病毒和其他威脅,當它檢測到可疑內容時,會執行刪除、隔離或阻止等行動。雖然它會在執行時通知你,但你可能會忽略或錯誤警示,這就是為什麼你應該定期檢查保護歷史記錄,Windows 會將過去所有安全事件都記錄在其中。
這讓你可以隨時了解設備遇到的潛在威脅,規避未來的風險,並且解鎖可能被錯誤標記的安全檔案或應用程式。要查看保護歷史記錄只需要搜尋並開啟「Windows 安全性」,然後點選左側的「病毒與威脅防護」,接著點選「保護歷程記錄」,在這裡你可以看到依照嚴重性分類的最近事件。
檢查數據備份
你可能會備份數據以確保在電腦出現問題時可以恢復,但是你上次檢查數據備份是什麼時候呢?試想一下,當你電腦出現問題,全心倚仗備份數據,結果發現它無法在需要時恢復檔案,那是多麼絕望的一件事。這就是為甚麼你應該測試數據備份以確保它可以正常恢復,好安自己的心。
如果你已經設定自動備份,請檢查是否正在備份關鍵檔案,然後嘗試恢復一些隨機選出的檔案以確保一切正常。查看備份頻率並根據需要進行調整,建議使用不同方法將數據備份到兩個不同的設備上,可確保如果備份 A 因任何原因失敗時還有備份 B 可用。
★ 延伸閱讀:你的電腦備份工作夠充分嗎?關於備份你該知道的事情
整理你的 Windows 桌面
我們經常會忽視電腦桌面,沒有意識到檔案、資料夾和捷徑的堆積並佔據螢幕的速度有多快。桌面混亂不僅影響視覺、拖慢 Windows 開機時間,而且更難讓你找到常用的捷徑,這就是為什麼你該每週空出點時間來整理桌面並使你的工作空間更乾淨。
要整理內容,請刪除只是臨時存放的檔案和捷徑,清理掉任何重複的捷徑,將檔案分類到明確標記的資料夾中,並僅保留你最常用的捷徑。你還可以選擇簡單、簡約的桌布,將螢幕額外的視覺混亂減到最低,使桌面看起來更有條理且容易查找。
檢查電腦是否過熱
過熱是電腦常見的問題,可能會因為熱限制從而降低系統性能。雖然你可以感覺到設備表面的溫度,但建議可以使用像是 HWMonitor 之類的工具來獲得準確的溫度指數。下載安裝後,運行它可以追蹤 CPU、GPU 和其他感測器的內部溫度。
如果你發現溫度始終高於攝氏 80 度,請採取措施幫助降溫。清理筆電通風口的灰塵,在通風良好的空間使用電腦,將筆電放在支架上改善空氣流動等。此外,不要同時運行多個資源密集型程式,避免在使用筆電時一邊充電,並且採取其他措施來防止設備過熱。
運行系統診斷
越早發現電腦的硬體問題,就可以越快地採取措施來避免性能下降和對其他元件的潛在損壞。你可以定期運行診斷程式來檢查硬碟、CPU、GPU、RAM 和電池等地健康度,可以幫助你在問題更嚴重之前及早發現。
例如,你可以運行「Windows 記憶體診斷」工具來檢查你的 RAM,生成電池健康報告來檢查電池狀況,對 GPU 和 CPU 進行壓力測試來進一步評估性能,並且檢查硬碟錯誤看看是否出現問題或壞區。即使電腦現階段運行良好,這些數據也能讓你隨時了解設備的健康度。