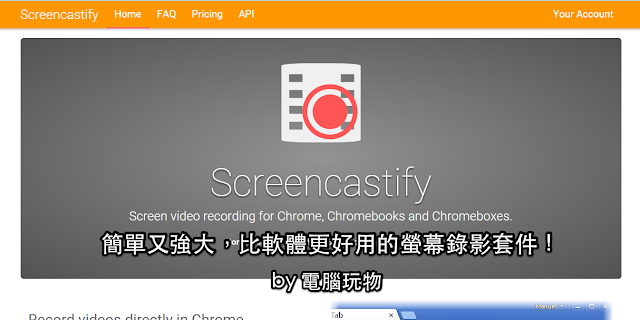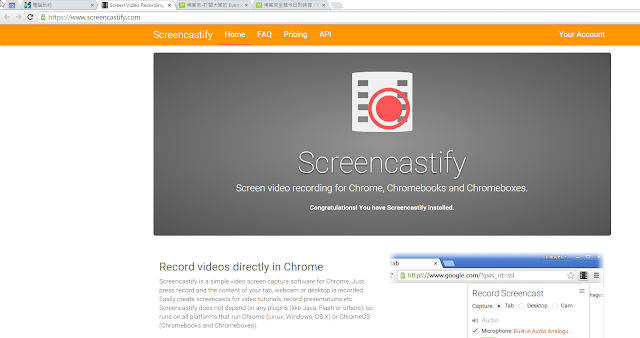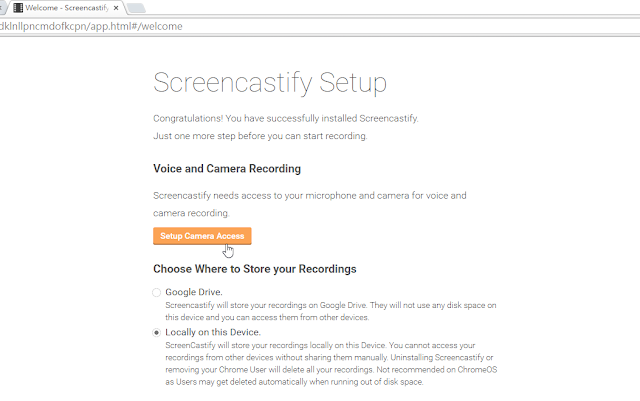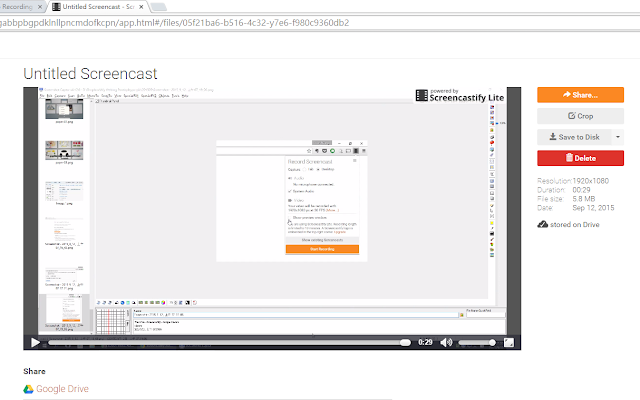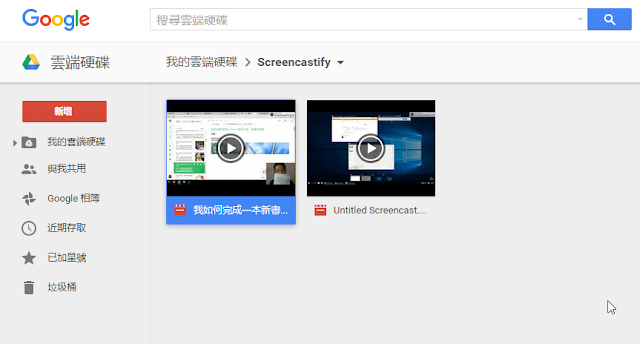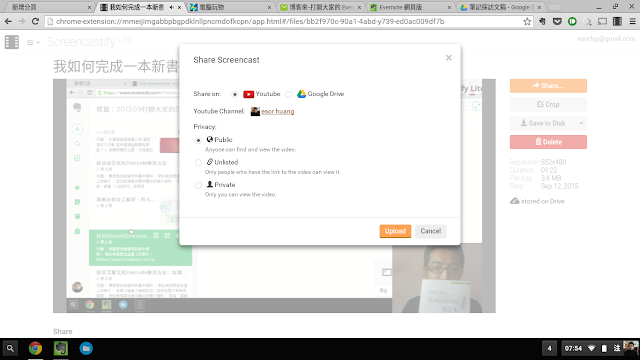「 Screencastify 」這款新發現的電腦螢幕錄影工具,可以說是我目前用過後覺得心目中的免費螢幕錄影神器之一,非常值得跟大家推薦,第一個值得好評的理由,就是它只是一款「 Chrome 擴充套件」,意思是「 Screencastify 」能夠安裝在所有的 Chrome 瀏覽器,能夠跨平台使用在 Windows、 Mac,甚至是 Chromebook 上!
而且「 Screencastify 」不只能夠錄製瀏覽器裡的畫面,也能錄製整台電腦的操作,我測試在所有平台上都能順暢錄影錄音,對最新的 Windows 10 多虛擬桌面切換也能支援。
更進一步的,在免費版的「 Screencastify 」中,甚至結合了 WebCam 前鏡頭母子畫面錄影、自動同步 Google Drive、 快速分享到 YouTube 等超級好用的功能,操作上也十分簡單,比我用過的許多螢幕錄影軟體都方便,值得大家試試看。
首先,我們到「 Screencastify 」的網站安裝這一款 Chrome 瀏覽器套件。
安裝完成後,就能開始電腦桌面螢幕錄影,就是這麼簡單,幾乎不需要設定!
頂多你需要使用 WebCam 前鏡頭的話要在設定畫面開啟權限,或是你可以設定錄製完成的影片都自動上傳到 Google Drive 備份。
要開始螢幕錄影時,只要點擊 Chrome 瀏覽器右上方的「 Screencastify 」按鈕,在彈出的選單最上方選擇:
- Tab:只錄製這個網頁分頁裡的畫面。
- Desktop:錄製整台電腦桌面的所有畫面。
其他則是關於錄影影片解析度的設定,基本上依照預設即可。
你還能在這邊開啟結合 WebCam 母子畫面功能,或是打開預覽小畫面等設定。
這些延伸功能讓「 Screencastify 」非常適合用來製作軟體操作教學影片,而且簡單易用的程度可以媲美我之前介紹過的 Android 免費螢幕錄影 App :「最佳手機螢幕錄影Android App: AZ Screen Recorder」。
我實際換到 Chromebook 上來操作「 Screencastify 」,發現也十分流暢,錄影的效果很優異,測試了多支影片的錄製,中間都沒有出錯或卡頓。
而當我們錄製完成,按下結束按鈕後,「 Screencastify 」會自動在 Google Chrome 中打開影片的預覽分頁,我可以在這裡看到影片成果,決定要保留或刪除。
如果之前有做好設定,那麼這時候影片已經自動上傳到 Google Drive 備份好了!
不只是可以雲端備份,如果你想把錄製完成的影片分享到 YouTube ,也只要按一下右上方的[ Share ]按鈕,就能直接上傳到 YouTube 分享。
下面就是我在「 Chromebook 」上利用「 Screencastify 」完成的一段螢幕錄製,你可以看到他的順暢效果,以及 WebCam 母子畫面結合的示範,而這樣簡單的測試從安裝到完成,花不到我 5 分鐘的時間。
因為「 Screencastify 」無論在安裝、操作、完成過程中都非常簡單易懂,如果你需要螢幕錄影,那麼或許值得試試看這款 Chrome 套件,說不定比你的免費螢幕錄影軟體更好用。
最後要提醒大家注意的是,「 Screencastify 」免費版可以完成我上述提到的所有功能,但會有一些限制,包含影片右上方會有浮水印、只能錄製最多 10 分鐘、少了事後裁切等功能。而他的付費版則只要七百多元新台幣就能終身使用,也很划算。