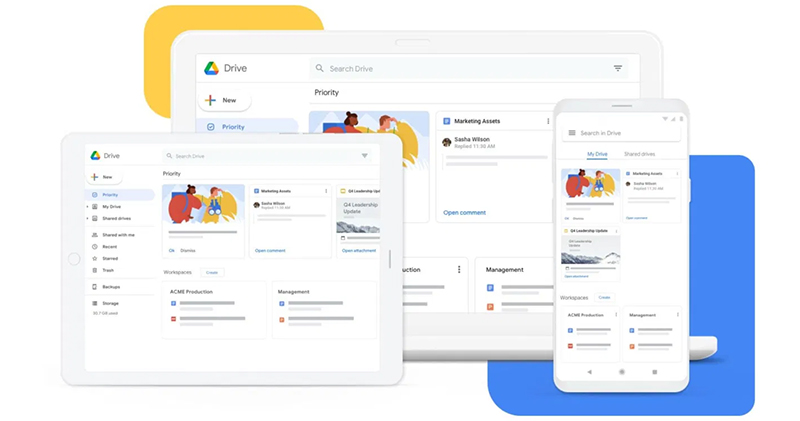如果你經常使用 Google 的生產力網路應用程式工具,學習和活用快捷鍵可以大大節省你使用該應用程式的時間,讓你更輕鬆、快速地完成任務。現在,Google 正在對快捷鍵進行一些修改,雖然有些組合按起來難度變高,但整體來說從使用者的角度來看,新的修改顯然合理,這次我們幫你整理出 Google 雲端硬碟的一系列全新快捷鍵,希望能讓你如虎添翼。
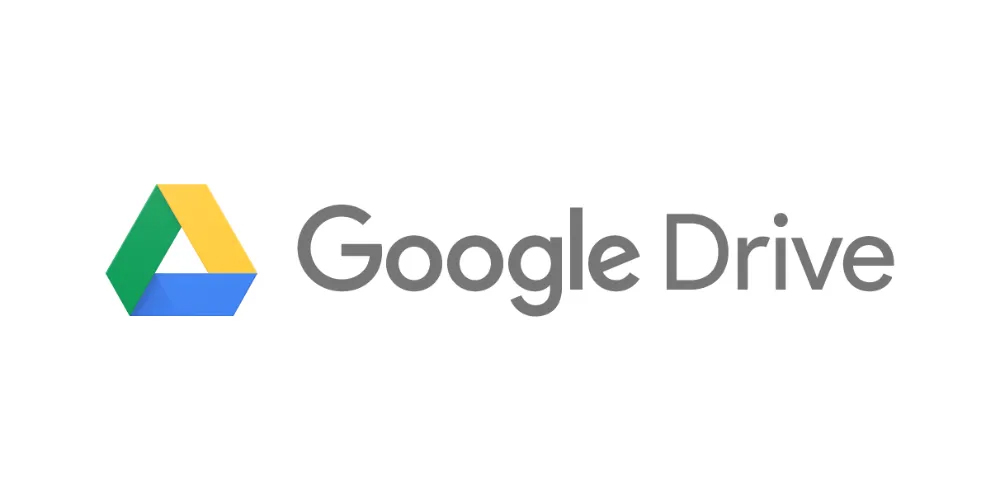
Google 雲端硬碟現在有一系列全新快捷鍵
Google 為網頁版的雲端硬碟推出一套改良版的快捷鍵,目前正在向用戶推出的這套新快捷實際上與原有的快捷鍵非常相似。就快捷鍵與新快捷鍵之間的區別在於,你現在需要在輸入快捷鍵時按住修飾鍵(Windows 系統中為 Alt,macOS 系統中為 Option),其他快捷鍵部分略有不同,但主旨上都不再以字母鍵為開頭,而是以修飾鍵或功能鍵為起始。
所有這一切更改都是為了實現首字母導航。如果你想突出顯示 Google 雲端硬碟中以特定字母開頭的項目,只需要輸入該字母即可,修改後的快捷方式完整清單如下:
| 類別 | 快捷用途 | Windows / ChromeOS | macOS |
| 導航與視圖 | 切換導航面板(以資料夾呈現) |
Alt + G 然後 N |
Option + G 然後 N Option + G 然後 F |
| 切換項目視圖 | Alt + G 然後 I |
Option + G 然後 I |
|
| 在項目視圖中切換清單與資料夾 | Alt + V 然後 I | Option + V 然後 I | |
| 前往頁面內容 | Alt + G 然後 C | Option + G 然後 C | |
| 前往詳細資料窗格 | Alt + G 然後 D | Option + G 然後 D | |
| 前往應用程式頂部(Google 欄) | Alt + G 然後 T | Option + G 然後 T | |
| 前往下載狀態 | Alt + G 然後 A | Option + G 然後 A | |
| 前往上傳狀態 | Alt + G 然後 U | Option + G 然後 U | |
| 顯示或隱藏核取窗格 | Alt + V 然後 E | Option + V 然後 E | |
| 顯示或隱藏詳細資料窗格 | Alt + V 然後 D | Option + V 然後 D | |
| 顯示或隱藏活動窗格 | Alt + V 然後 A | Option + V 然後 A | |
| 選取項目 | 選取或取消選取項目 | Shift + 空白鍵 | Shift + 空白鍵 |
| 選取下一個項目 | 向下箭頭 | 向下箭頭 | |
| 選取上一個項目 | 向上箭頭 |
向上箭頭 |
|
| 選取左側的下一個項目 | 向左箭頭 | 向左箭頭 | |
| 選取右側的下一個項目 | 向右箭頭 | 向右箭頭 | |
| 向下擴展選取 | Shift + 向下箭頭 | Shift + 向下箭頭 | |
| 向上擴展選取 | Shift + 向上箭頭 | Shift + 向上箭頭 | |
| 向左擴展選取 | Shift + 向左箭頭 | Shift + 向左箭頭 | |
| 向右擴展選取 | Shift + 向右箭頭 | Shift + 向右箭頭 | |
| 選擇所有可見項目 | Ctrl + A | Ctrl + A | |
| 取消所有選取 | ESC | ESC | |
| 在項目之間移動 | 向下移動而不更改選擇 | Ctrl + 向下箭頭 | Command + 向下箭頭 |
| 向上移動而不更改選擇 | Ctrl + 向上箭頭 | Command + 向上箭頭 | |
| 向左移動而不更改選擇 | Ctrl + 向左箭頭 | Command + 向左箭頭 | |
| 向右移動而不更改選擇 | Ctrl + 向右箭頭 | Command + 向右箭頭 | |
| 對選定的項目採取行動 | 開啟所選項目 | Ctrl + Enter | Command + Enter |
| 重新命名所選項目 | F2 | F2 | |
| 分享所選項目 | Ctrl + Alt + A | Command + Option + A | |
| 將選取項目移至新資料夾 | Ctrl + Alt + M | Command + Option + M | |
| 為所選項目加上 / 取消 星號 | Ctrl + Alt + S | Command + Option + S | |
| 為所選項目建立捷徑 | Ctrl + Alt + R | Command + Option + R | |
| 刪除所選項目 | Delet 或 # | Delet 或 # | |
| 將所選項目 URL 複製到剪貼簿 | Ctrl + Alt + I | Command + Shift + I | |
| 將所選項目標題複製到剪貼簿 | Ctrl + Alt + C | Command + Shift + C | |
| 將所選項目剪下到剪貼簿 | Ctrl + X | Command + X | |
| 將剪貼簿中的項目貼上為捷徑 | Ctrl + Alt + V | Command + Shift + V | |
| 從剪貼簿貼上或移動選定的項目 | Ctrl + V | Command + V | |
| 重做上次撤回的操作 | Ctrl + Y | Command+ Y | |
| 上傳文件 | Alt + C 然後 U | Control + C 然後 U | |
| 上傳資料夾 | Alt + C 然後 I | Control + C 然後 I | |
| 建立新專案 | 建立新文件 | Alt + C 然後 T | Control + C 然後 T |
| 建立新簡報 | Alt + C 然後 P | Control + C 然後 P | |
| 建立新試算表 | Alt + C 然後 S | Control + C 然後 S | |
| 建立新繪圖 | Alt + C 然後 D | Control + C 然後 D | |
| 建立新資料夾 | Alt + C 然後 F | Control + C 然後 F | |
| 建立新表單 | Alt + C 然後 O | Control+ C 然後 O | |
| 開啟選單 | 新增選單 | Alt + N | Control + N |
| 更多操作選單 | Shift + F10 Alt + A |
Shift + F10 Control + A |
|
| 目前資料夾操作選單 | Alt + Shift + A | Control + Shift + A | |
| 排序選單 | Alt + R | Control +R | |
| 設定選單 | Ctrl + Shift + S | Command + Shift + S | |
| 應用程式操作 | 顯示快捷鍵清單 | Ctrl + / | Command + / |
| 切換視圖的排列視覺密度 | Alt + T 然後 Q | Control + T 然後 Q | |
| 尋找 / 尋找下一個 | Ctrl + F | Command + F | |
| 列印 | Ctrl + P | Command + P | |
| 撤回上次操作 | Ctrl + Z | Command + Z | |
| 重作上次撤回的操作 | Ctrl + Y | Command + Y | |
| 顯示最後一則訊息 | Alt + G 然後 K | Option + G 然後 K | |
| 在雲端硬碟中搜尋 | / | / | |
| 預覽模式操作 | 預覽項目 | Ctrl + Alt + P | Command + Option + P |
| 關閉預覽 | Esc | Esc | |
| 播放 / 暫停 | 空白鍵 | 空白鍵 | |
| 放大 | + / = | + / = | |
| 縮小 | – | – |
Google 應該會在 8 月 1 日前自動為每個用戶進行新舊版本快捷鍵的切換,如果你迫不及待想要立刻使用它,可以到雲端硬碟 >> 設定 >> 鍵盤快捷鍵中去立即更新為最新版。