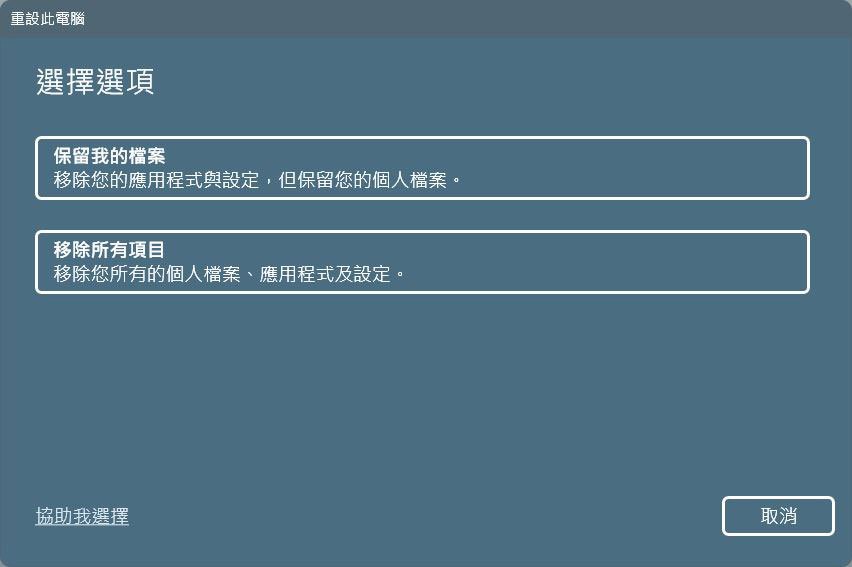當你自然地將手放上滑鼠並且順暢移動時,很習慣地就可以看到游標在螢幕畫面上隨著動作而移動,但有一天忽然發現游標不見了怎麼辦?造成這種問題的原因很多,可能是滑鼠或顯示驅動過時、來自其他應用程式的干擾、滑鼠設定錯誤等問題,不用擔心,我們準備了一些簡單的解決方案來幫助你排除障礙。

Windows 電腦上的滑鼠游標不見了?這些方式幫你排除障礙
中斷滑鼠連接後再重新連上
先中斷滑鼠與電腦的連接後再重新連接,這個簡單的步驟可以幫助你解決臨時問題或者恢復游標操作。如果你使用的是有線滑鼠,請將連接線從連接埠上拔下來。無線滑鼠則可以將接收器從電腦上拔下,若有物理開關,則可以先關閉它。在移除滑鼠連接後,電腦重新開機一次可以排除作業系統上的臨時小問題。重新啟動後再將滑鼠、接收器重新插上電腦,或是打開無線滑鼠上的實體開關。如果問題依然存在,則請檢查滑鼠是否有其他物理性的損壞。
確定滑鼠本身沒有故障或沒電
倘若移動滑鼠時游標沒有出現在螢幕上,則很可能是因為滑鼠故障而未正確回應你的操作,因此,在繼續操作之前,請先確保滑鼠硬體本身沒有缺陷。最簡單的檢查方法就是中斷滑鼠與電腦的連接,然後將它連到另一台電腦上,如果游標也沒有出現在另一台電腦上,則問題出在滑鼠身上而非作業系統。若你手邊沒有另外一台電腦,則可以將滑鼠卸除後,換接上另一個良好的滑鼠,如果這次就正常了,表示原本的滑鼠有問題。
若是有線滑鼠,則需檢查線材是否有損壞;如果是無線滑鼠,則必須考慮到滑鼠本身是不是沒電了,試著換電池或充電來看看能否恢復正常。但是,如果此滑鼠在其他電腦上正常運作,只有在原本的電腦上會出問題,請繼續接下來的檢查與障礙排除。
確保電腦上的 USB 連接埠沒有故障
有缺陷的 USB 連接埠也會使滑鼠無法在你的電腦上使用。要排除這種可能性,請將滑鼠線材(如果是無線滑鼠,則為滑鼠接收器)插入電腦上的另一個連接埠。如果滑鼠在備用連接埠上正常運作,則原始連接埠可能有故障,你應該停止使用它。但是,如果換個連接埠沒有帶來任何改變,那麼是時候探索特定於設備的解決方案了。
更新滑鼠驅動程式
過時的驅動程式也可能導致滑鼠游標消失不見,要排除這種可能性,請從滑鼠品牌的官網上安裝最新的驅動程式。以羅技的滑鼠為例,到官網上下載滑鼠驅動程式,通常會在官網的「支援」裡面。羅技的話,比較新型的中高階滑鼠多半可以支援 Logitech Option,甚至是更新的 Logitech Option+ ,安裝後打開它基本就可以從裡面的設定中檢查並自動安裝更新。
如果下載的檔案並非可執行檔(.exe),你需要手動更新驅動,請依照下面的步驟做:
- 按下鍵盤上的 Win+X ,然後使用向下按鍵選擇裝置管理員後按 Enter。
- 然後按 Tab,接著使用向下按鍵移動到「滑鼠及其他指標裝置」,接著按向右鍵將清單展開。
- 以鍵盤向下鍵選擇要更新的滑鼠後,按下 Enter 呼叫出內容視窗。
- 使用 Tab 轉換到上面的分頁選擇,以向右鍵切換到驅動程式分頁。
- 按 Tab 選擇更新驅動程式。
- 接下來選擇「瀏覽電腦上的驅動程式」即可去查找你剛剛下載的驅動程式並遵循螢幕上顯示的指示安裝它。
同樣的,顯卡驅動程式的更新也是依照上面的方式處理。
檢查特定應用程式的問題或干擾
如果滑鼠游標僅在特定的應用程式中消失,並且在退出該應用時又重新出現了,請檢查一下該應用程式是否允許使用滑鼠游標來導航。若是如此,請檢查允許使用者從滑鼠導航切換到鍵盤或觸控導航的的設定,請確保沒有誤開此設定(如果有的話)。
同樣,使用任何第三方應用程式自訂滑鼠游標或其他滑鼠功能也可能會干擾到滑鼠操作並造成此問題。想要消除這種可能性,可以暫時關閉第三方應用程式,如果你並沒有使用任何第三方滑鼠設定應用,請繼續執行下一個障礙排除操作。
更改某些滑鼠設定
如果上述處理方案均無法解決你的問題,則可能需要調整某些滑鼠設定。
- 按 Win 鍵開啟開始功能表後,以 Tab 鍵切換到 Windows 搜尋欄位,輸入「滑鼠設定」然後開啟它。
- 以 Tab 鍵切換到「其他滑鼠設定」按下 Enter。
- 以 Tab 移動到分頁頁籤上,以向右鍵切換到「指標」。
- 在配置中用上下鍵選擇「Windows 預設(系統配置)」,然後將下面的「啟用指標陰影」取消掉,接下來用 Tab 選定套用(按一次 Enter)、確定(按一次 Enter)。
- 接下來切換到「指標設定」分頁,將下面列出的這幾項通通取消,最後一樣用 Tab 選定套用(按一次 Enter)、確定(按一次 Enter)。
- 增強指標的準確性
- 顯示指標軌跡
- 打字時隱藏指標
上面這些就是使滑鼠游標恢復的方法,如果問題依然存在,請執行系統還原,然後選擇保留我的檔案,這樣一來系統只會去將所有設定值跟已經安裝的應用程式移除,不會動到電腦中儲存的其他檔案。
- 打開設定應用程式。
- 點擊左側邊欄的系統,然後選擇「復原」。
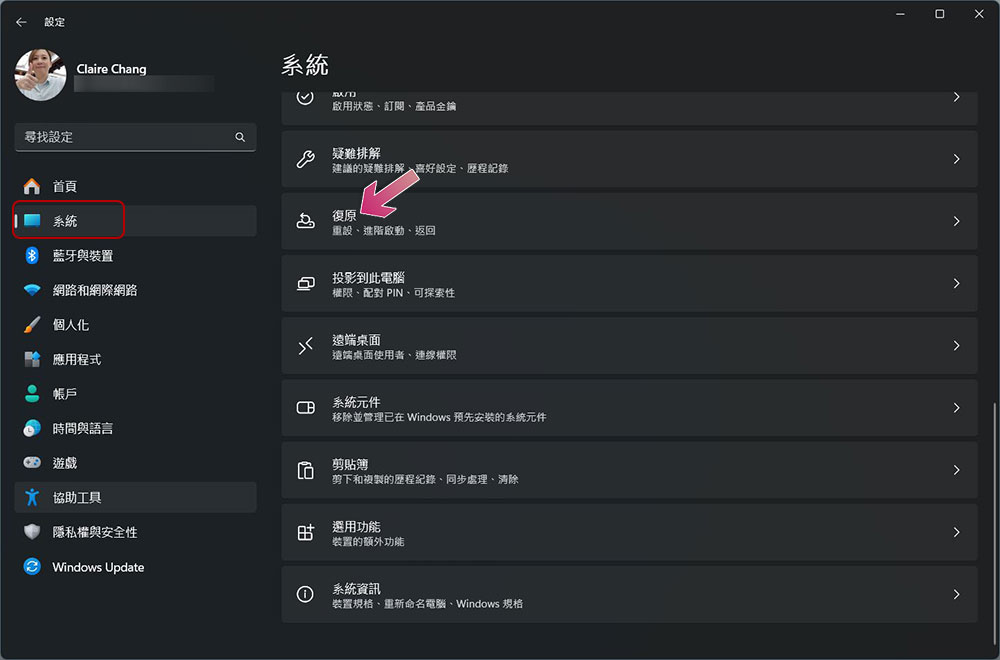
- 點擊「重設此電腦」。
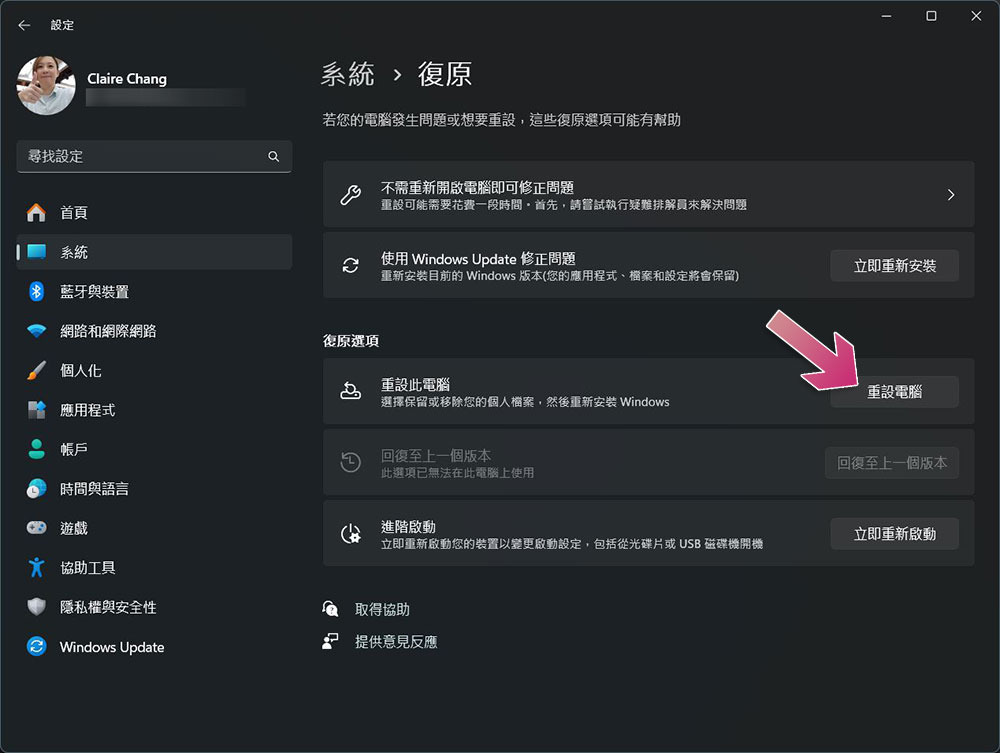
- 接下來,兩種選擇可以挑選,選擇保留檔案比較好,這樣一來系統僅會移除已安裝應用程式跟設定,不會動你的文件、照片等資料。如果你想一切歸零重新開始,則可以選擇移除所有項目。