在 Windows 11 電腦上,大多數用戶都會設定管理員權限與登入密碼等,以防止其他人在自己不知情的狀況下訪問電腦,但是,如果你想要保護電腦上的敏感檔案或資料夾,光是這樣還遠遠不夠。對於需要保護 Windows 資料夾免受未經授權的任何人窺探,為資料夾設定密碼是最保險的做法,遺憾的是,Windows 裡面沒有直接選項可讓你為電腦上的資料夾設定密碼,不過你可以使用一些迂迴的解決方法。
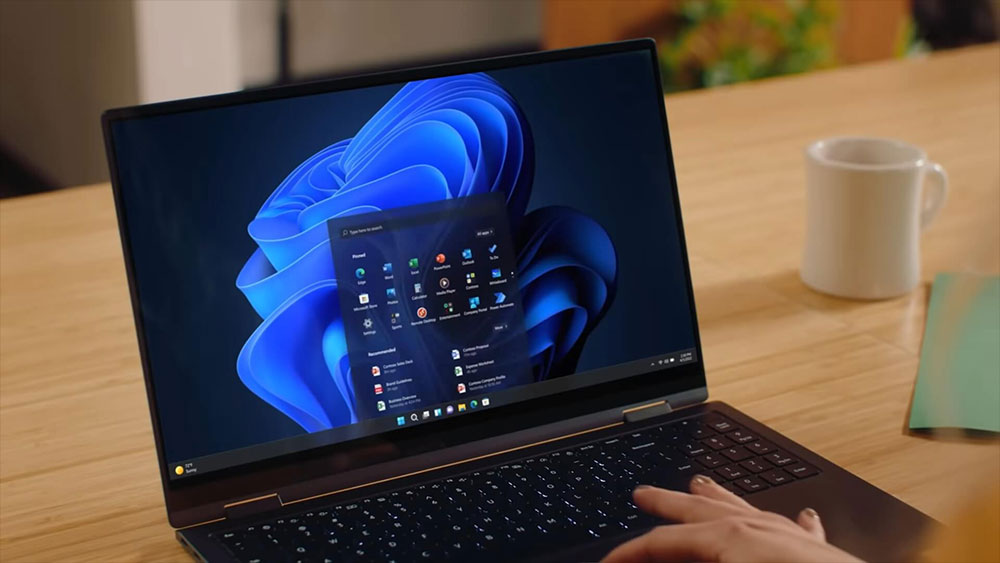
在 Windows 11 中設定密碼保護資料夾的 6 種方法
設定密碼保護後,你可以比較不用擔心有人訪問你想要保密的檔案(除非你的密碼大家都知道),在這篇教學中,我們將一起討論在 Windows 11 中設定密碼保護資料夾的 6 種最佳方案,讓你輕鬆鎖定沒煩惱。
方法 1:使用 OneDrive 密碼保護資料夾
每台 Windows 電腦裡面都會預裝 OneDrive 這款微軟旗下的雲端儲存服務應用,在該應用中有一個名為「個人保存庫」的選項,可讓你自訂密碼保護檔案。此受密碼保護的資料夾最多可以存放三個檔案,但如果你具備 Microsoft 365 訂閱資格,則可以不受任何限制地使用此功能。由於它包含防止未經授權訪問資料夾的其他功能,因此這可能是用於保護 Windows PC 上私人資料夾的最佳方法。若要使用 OneDrive個人保存庫在 Windows 11 上對資料夾進行密碼保護,請依照下面的步驟操作:
- 雖然 OneDrive 應用預載於 Windows 電腦中,如果沒有的話可以在 Microsoft Store 中下載安裝。
- 安裝好後,從系統托盤中選取它,或是透過搜尋查找 OneDrive 並點擊啟動它。
- 在展開的 OneDrive 面板中點擊右上角的齒輪圖示,並且選擇 「解除鎖定個人保存庫」。
- 然後,系統會提示輸入發送到電子郵件帳戶或電話號碼的雙重身份驗證代碼來設定保存庫,請執行此操作並解鎖個人保存庫。
- 現在,你可以將要使用密碼保護的資料夾與檔案移至個人保存庫,該保存庫會在 20 分鐘不活動後自動鎖定。
另外,你也可以不用等待,手動鎖定個人保存庫:
- 在個人保存庫上點擊滑鼠右鍵,選擇「顯示其他選項」。
- 點選其中的「鎖定個人保存庫」,即可立即上鎖,不需等候 20 分鐘。
方法 2:使用 7-Zip
你可以在 Windows 11 中用密碼保護資料夾的另一種方法是使用眾所周知的 zip 檔工具「7-Zip」。該程式使用高層級的加密協定來保護受密碼保護的資料夾,ㄓ沒有您的密碼,任何人都無法訪問它們。此外,7-Zip 的資料夾加密屬於跨平台,即使你將資料夾移動到另一台電腦上,加密狀態也會繼續保留。以下是在 Windows 電腦上使用 7-Zip 對資料夾進行密碼保護的方法:
- 從官方網站下載 7-Zip(點這裡),安裝它。
- 點擊想要用密碼保護的資料夾,點擊滑鼠右鍵,然後選擇最下方的「顯示更多選項」。
- 接下來從展開的功能清單中將游標移到「7-Zip」上,並且從下一層選單裡選擇「加入壓縮檔」。
- 在接下來出現的對話視窗中,將壓縮級別設定為「封存」,把「壓縮後刪除檔案」選項勾起來,然後在加密欄位中設定鎖定的密碼,最後點選「確定」。
- 送出後,系統將自動建立一個副檔名為「.7z」的新資料夾,你可以用電腦上任何壓縮程式開啟該資料夾,並且每次打開該資料夾中的檔案時都會要求你輸入密碼。
方法 3:利用批次檔設定密碼
這種密碼保護 Windows 電腦中資料夾的方法非常簡單,你也可以試試看:
- 打開要以密碼鎖定的資料夾,在空白的任意位置點擊滑鼠右鍵。
- 從功能選單中點擊「新增」,然後選擇「文字文件」。
- 把這個檔案任意命名,以你容易辨識尤佳,然後按下 Enter。
- 將該文字文件開啟,然後把下面這串文字貼到裡面。
@ECHO OFF
if EXIST “Control Panel.{21EC2020-3AEA-1069-A2DD-08002B30309D}” goto UNLOCK
if NOT EXIST Private goto MDPrivate
:CONFIRM
echo Are you sure to lock this folder? (Y/N)
set/p “cho=>”
if %cho%==Y goto LOCK
if %cho%==y goto LOCK
if %cho%==n goto END
if %cho%==N goto END
echo Invalid choice.
goto CONFIRM
:LOCK
ren Private “Control Panel.{21EC2020-3AEA-1069-A2DD-08002B30309D}”
attrib +h +s “Control Panel.{21EC2020-3AEA-1069-A2DD-08002B30309D}”
echo Folder locked
goto End
:UNLOCK
echo Enter password to Unlock Your Secure Folder
set/p “pass=>”
if NOT %pass%== YOUR-PASSWORD goto FAIL
attrib -h -s “Control Panel.{21EC2020-3AEA-1069-A2DD-08002B30309D}”
ren “Control Panel.{21EC2020-3AEA-1069-A2DD-08002B30309D}” Private
echo Folder Unlocked successfully
goto End
:FAIL
echo Invalid password
goto end
:MDPrivate
md Private
echo Private created successfully
goto End
:End
- 將文字文件中「YOUR-PASSWORD」字樣替換成你想要用來保護資料夾的密碼。
- 然後將點擊該視窗左上角的文件,選擇「另存新檔」,然後在檔案名稱輸入部分將副檔名改成「.bat」,下面的檔案類型選擇「所有檔案」,按下保存,然後關閉記事本。
- 接下來你會在要鎖定的資料夾中看到一個批次檔(齒輪圖樣),只需要點兩下執行將自動建立一個叫「Private」資料夾,你可以將所有想要加密的檔案都移動到該資料夾中。
- 放好後,再次按批次檔,在出現的視窗中輸入「Y」,接著按下 Enter。之後,Private 資料夾將消失,只能透過點擊批次檔並輸入之前設定的密碼來打開。
方法 4:BitLocker
BitLocker 是 Microsoft為使用某些版本的 Windows 11 和其他 Windows 版本使用者提供的一種加密方法,並不適用於家用版,用於透過數據恢復保護整個硬碟免受未經授權的訪問,這也是一種可用於保護 Windows 11 電腦上的資料夾的方法。你可以直接到 Microsoft 支援頁面中查看開啟裝置加密的方法。
方法 5:使用第三方應用程式設定密碼保護
坊間有幾款第三方應用程式允許你對資料夾進行密碼保護,像是 Folder Lock、Easy File Locker 等,相較於上面幾種不花錢的方法應該會更簡易一些,如果你不想要花時間自己動手來倒是可以考慮一下。
方法 6:保護共用電腦中的特定資料夾
如果你使用的電腦是許多用戶共用(例如家庭電腦等),並且想要保護其中的資料夾,只有自己可以造訪它,則可以利用下面的方法,不過這邊提醒一下,本方法不適用於 Windows 11 Home 版:
- 在想要保護的資料夾上點擊滑鼠右鍵,然後選擇「內容」。
- 然後在出現的視窗中點擊「進階」。
- 將「加密內容,保護資料」勾選起來後點擊確定。
透過對資料夾設定密碼可以阻止其他人存取你的檔案,雖然在 Windows 11 裡面並沒有原生內建方法來進行資料夾加密,但你仍然可以使用各種其他方法迂迴著實現。
















