某些時候,你可能需要查閱 Windows 11 電腦的規格,尤其是你遇到電腦問題或是只想知道自己的電腦是否能夠與某個應用程式、遊戲相容,查看電腦規格可用來做故障排除等。如果你本身對電腦很精通,可能已經根據自己需要的規格購買,但並非人人如此,尤其是使用公司配給的電腦時,這篇文章要告訴你 4 種在 Windows 11 中查看電腦規格的方法。
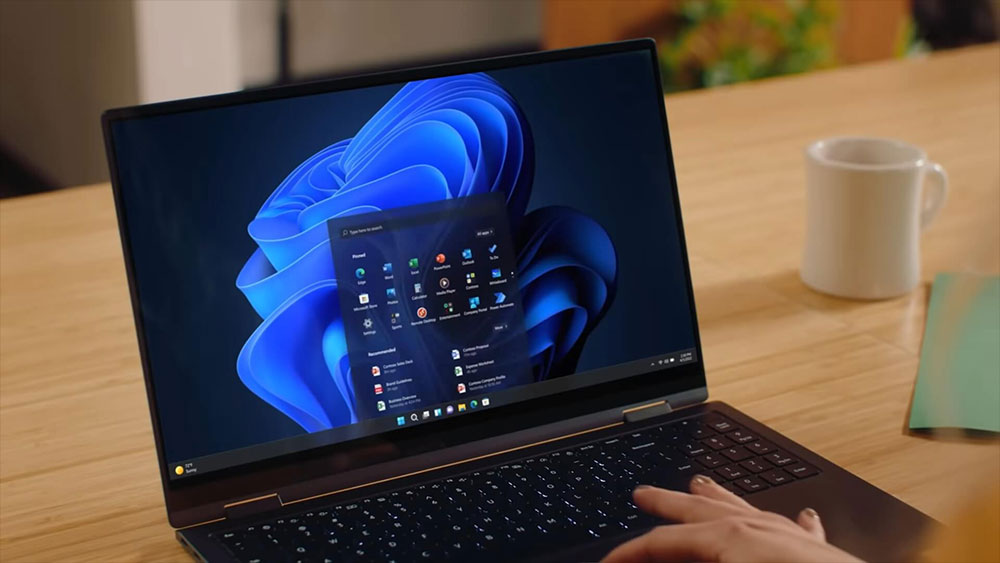
在 Windows 11 上查看電腦規格的 4 種方法
在 Windows 11 上查看電腦規格並不難,而且有四種方法可以做到,這些方法的複雜度不一,提供的訊息量也不同,你可以根據自己的需要選擇最適合的方式。
從「設定」中查看
在 Windows 11 中查閱規格最簡單的方法就是從「設定」應用程式中查看,在這裡會提供最基礎的規格概述,其中包含處理器、RAM 以及關於你的 Windows 版本資訊。
- 打開「開始」功能表,從中找到「設定」。
- 在「系統」分頁中往下捲到最後可以看到「系統資訊」,點擊後即可查閱。(預設開啟頁面就是系統分頁)
在此之下,還有一個 Windows 規格,因此你可以查看正在運行的 Windows 版本和內部版本。例如,你可能正在運行 Windows 11 的初始版本,或者可能已經擁有 Windows 11 22H2 版等。
使用 DirectX 診斷工具
倘若你主要關注與遊戲相關的硬體規格,或者圍繞在 CPU、GPU、音訊設備等內容,DirectX 診斷工具是了解有關系統硬體與其支援功能更多詳細資訊的好方法。
- 搜尋「dxdiag」,點擊開啟它。
- 在「系統」分頁中會顯示基本系統資訊,包含 Windows 版本和內部版本、BIOS 版本以及有關處理器與 RAM 的資訊。
- 最有趣的部份是你可以看到有多個「顯示」分頁,如果你的電腦中有多個 GPU,則它會以分頁的方式將各個 GPU 的名稱、記憶體容量、驅動版本以及個別支援的 DirectX 都列出來。DirectX 對於在電腦上玩遊戲至關重要,對特定版本的支援可能會決定你是否能夠玩某些遊戲。
- 如果你有多個音訊設備也會以不同分頁呈現,而輸入的部分則列出了連接的輸入設備,像是滑鼠、鍵盤等。
利用「系統資訊」查看
如果你想要獲知關於 Windows 11 電腦規格上更多詳細資訊,另一個不錯的選擇就如其名叫做「系統資訊」。這是一個事實上已經存在非常久的老工具,雖說可以提供很詳細的內容但是不容易找到。
- 搜尋「系統資訊」後點擊開啟。
- 預設情況下,一打開「系統資訊」視窗就會顯示系統摘要,其中包含有關處理器資訊,包含時脈、物理核心數和線程等,你還可以在這一頁看到 RAM 資訊。
- 如果你想要了解關於電腦其他硬體的詳細內容,請展開側邊欄的「元件」選單,在這裡你可以看到有關顯示器(包含GPU顯卡)、音訊設備、儲存等地資料。其中的一些子目錄也可以展開,因此你可以看到非常完整的內容。
借助「終端機」查看
如果你偏好使用指令工具來作業,還可以使用 Windows 內建的終端機應用來查找系統規格。現在的 Windows 終端機是一個控制台,可以同時運行命令提示字元和 Windows PowerShell,這兩種工具都可以讓你查看電腦規格,儘管所用的指令不同,外觀上也有點不同,但效果一樣啵棒。雖然這兩種方法都無法給你有關 GPU 之類大量的細節,但這是你想在 Windows 11 電腦上查閱規格的另一種備用方法。
- 搜尋「終端機」後,你可以看到有兩個不同選項,分別是「Windows PowerShell」與「命令提示字元」兩種,接下來我會把兩直種不同途徑的做法告訴你。
- 如果你使用的是「Windows PowerShell」,請輸入「Get–ComputerInfo」然後按下 Enter,幾秒鐘後即可在視窗中看到關於 Windows 版本、BIOS、處理器等的資訊。
如果你覺得這樣全部的結果太長、太雜亂無章,想讓搜尋結果最佳化,可以在「Get-ComputerInfo」後面加上要查找的屬性名稱,還可以使用 * 號來作為萬用字元,以便搜尋特定字串開頭的所有參數。例如,獲取名稱以 Os 開頭的所有項目,就可以輸入「Get-ComputerInfo -Property “Os*”」
- 如果你更喜愛用「命令提示字元」,請輸入「systeminfo」,可以獲得更有條理的規格。
上面這四種就是你可以在 Windows 11 電腦上查閱規格的全部資訊。在這些方法裡面, DirectX 診斷工具和系統資訊提供了最詳細的細節內容,不過你可以依照自己想要了解的項目與目的來選擇方法,這會讓你的查詢更有效率。













