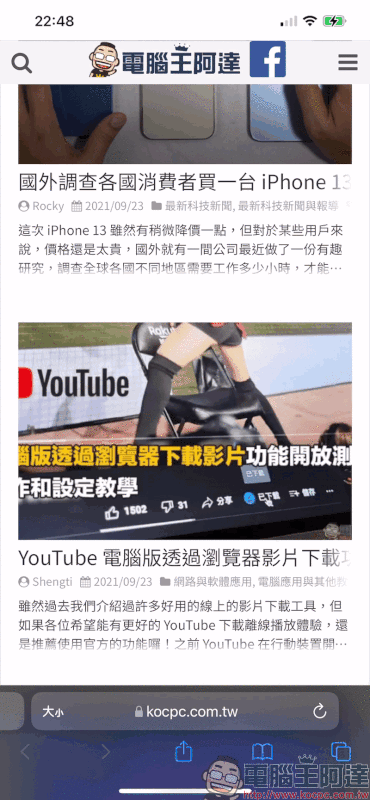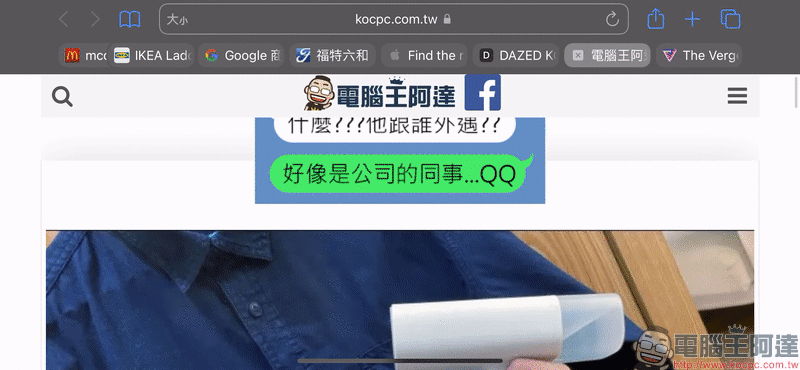無論是剛拿到 iPhone 13 系列新機或是舊款 iPhone 使用者,相信最近也陸續升級最新的 iOS 15 作業系統了吧?在 iOS 15 除了帶來許多新功能,在自家的 Safari 瀏覽器也帶來許多改變和實用功能,今天就來快速為大家整理幾項 iOS 15 的 Safari 瀏覽器隱藏應用小技巧教學,全新 Safari 使用秘笈看這篇!
iOS 15 的 Safari 瀏覽器隱藏應用小技巧教學
標籤頁列位置調整
在 iOS 15 的 Safari 瀏覽器預設將帶有網址的標籤頁列由畫面頂部調整到底部的位置,這項改變對於過去長期使用 Safari 瀏覽器的用戶想必需要點時間來習慣他。如果想將 Safari 的標籤頁列改回傳統的頂部位置,接下來就分享給各位兩種方法。
首先第一種方法需要進入「設定」,選擇「Safari」後在標籤頁會看到預設為「標籤頁列」,想改回傳統在畫面頂部的標籤列則改為「單一標籤頁」即可。
如果經常調整標籤頁位置,或是覺得修改需要去設定修改太過麻煩,其實在 Safari 瀏覽器也能直接修改。
只要先點擊標籤頁列左方寫著的「大小」按鈕,這時除了能調整顯示方式、隱藏工具列、切換為電腦網站等設定,也能點選「顯示上方位址列」就能將標籤列列位置進行調整。若想將標籤列調整到畫面下方,則點選上方標籤列一樣的操作步驟並選擇「顯示下方標籤頁列」。
滑動快速切換分頁
在標籤頁列位於下方時,使用者可按著標切頁列左右滑動快速切換不同分頁,對於想單手操作來說方便不少。當然,如果想切換網頁的上一頁或下一頁,一樣在畫面空白區域進行左滑、右滑操作。
依網站自動調整色調
這也是 iOS 15 起的 Safari 瀏覽器預設開啟的功能,瀏覽器會根據當下瀏覽的網站自動調整畫面面頂部的色調。可以看到筆者使用深色模式,這也會一併套用在 Safari 瀏覽器的標籤頁列和各項功能按鈕,不過在「允許網站調整色調」設定開啟期間,畫面頂部顯示時間、網路訊號和電量的區域就會調整為同色或相似的色調。一旦關閉這項功能,畫面頂部則會套上深色模式的暗色調。
標籤頁群組
在全新的 Safari 瀏覽器,除了分頁預設的顯示排列方式改變,標籤頁也能自行建立各種群組方便分類工作和私事,在一般的標籤頁和私密瀏覽之外,用戶能自行建立新的標籤頁群組,甚至能直接將現有的所有標籤頁通通加入一個新標籤頁群組。
過去很多人會不知不覺開了數百個標籤分頁,但實際上開啟的機會少之又少。不過現在了標籤頁群組後,使用者就能按照不同類型的網頁快速切換。同時想執行相關搜尋內容,也能直接在該標籤頁群組新增分頁,讓數百個分頁都不再混亂。
橫向顯示標籤分頁
iOS 15 的 Safari 瀏覽器當畫面為橫向顯示時,各個分頁會像是電腦版一樣的分頁顯示方式,讓各分頁之間的切換更容易。
重新整理畫面更簡單
如果想重新整理頁面,不用再點選網址右方的重新整理按鈕啦!只需長按畫面空白處並向下滑動即可重新整理網頁。
自訂起始頁面背景影像
以前當開啟新的空白標籤頁會進入起始頁面總是單調的背景,現在 iOS 15 起的 Safari 瀏覽器也能自訂背景影像囉!只需在新的空白標籤頁面最下方點選「編輯」按鈕後,接著就能在自訂起始頁面將「背景影像」功能開啟,用戶能選擇內建的各種背景圖片或自行新增圖片作為背景。
原況文字,輕鬆翻譯網頁中圖片內的文字
iOS 15 起加入了「原況文字」可辨識照片和線上影像中的實用資訊,其中也包括 Safari 瀏覽器在網頁中的各種圖片。若使用者在瀏覽網頁時看到圖片中的文字看不懂,只需長按圖片開啟功能選單後點擊「顯示文字」,這時系統會先辨識出畫面中的文字,接著只需選取想翻譯的文字即可進行翻譯。