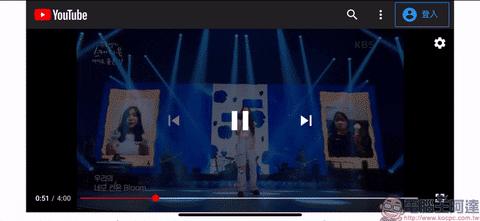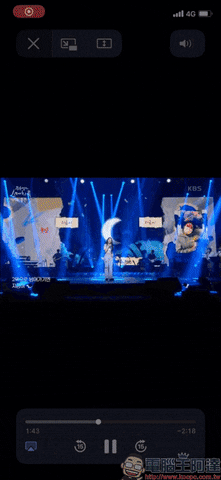許多近期將 iPhone 更新至最新的 iOS 14 作業系統的用戶,都期待能在播放影片時使用「子母畫面(畫中畫)」的這項新功能,讓自己能在觀看影片同時也能瀏覽社群、上網等多工使用需求。
然而,目前 iOS 14 子母畫面功能推出初期,仍有許多 App 尚未支持這項功能,例如大家每天最常看的 YouTube App 就還沒有支援,今天就與各位分享讓這些 App 能輕鬆啟用「子母畫面」播放影片的方法吧!

iOS 14 子母畫面播放 YouTube 影片教學, Facebook 等未支援子母畫面影片播放的 App 皆適用
在更新 iOS 14 作業系統後,有些影音 App 已經能使用「子母畫面」來播放影片,例如 Netflix App 用戶就已經能透過這項功能達到一邊追劇、一邊上網或與好友在 LINE 聊天,這對於經常一心多用的「時間管理者」來說確實是相當實用的功能。
不過像是 YouTube App ,截至目前還沒開放這項功能,但其實只要使用 Safari 瀏覽器開啟 YouTube 網頁版,還是能使用子母畫面來播放 YouTube 影片的。
不過實測到現在,現階段 iOS 14 在 YouTube 網頁版要使用子母畫面功能播放影片,除了需要登入會員之外,還得這名會員是 YouTube Premium 付費會員才能使用。相較於 iPad 端的 iPadOS 14 ,則是不需要登入、不需付費會員都能透過 YouTube 網頁版啟用子母畫面功能有些不同。
對於 YouTube Premium 付費會員在將影片播放期間,在畫面左上角的播放器可見到「子母畫面」的功能按鈕,只要點選它就能跳轉至子母畫面播放的顯示方式,用戶亦可在子目畫面狀態任意調整影片的大小、顯示位置:
也能將影片畫面放大至與螢幕等寬的顯示大小,而無論是在主畫面、或其他 App 操作期間,以子母畫面播放的影片都會顯示在畫面最上方而不被遮擋。
然而,子母畫面除了可以浮動在主畫面或其他 App 之上進行播放,也能將影片向右滑動隱藏至畫面左側或右側,直到恢復顯示時只要點選箭頭按鈕就能快速開啟。
上述提到目前 YouTube 要使用「子母畫面」播放影片,必須要登入會員(且必須是 YouTube Premium 付費會員)才能使用,這裡也實際示範如果未登入、或非 YouTube Premium 會員在按下「子母畫面」按鈕時的結果。可以發現雖然畫面會先短暫切換成子母畫面顯示,但隨即在影片縮小後就回到原本未開啟全螢幕顯示的播放狀態,而子母畫面也無法在這狀態下啟用。
若想更方便的啟用子母畫面功能,只要在設定中將子母畫面的「自動啟動子母畫面」這項功能開啟,接著當使用者在影片播放畫面向上滑動前往主畫面或使用其他 App 時,影片和 FaceTime 通話都會自動以子母畫面顯示。
以下簡單透過動圖示範操作過程,有開啟自動啟動子母畫面功能,就不必手動點選子母畫面按鈕,在使用上更為直覺、便利。
然而,其實除了 YouTube 目前必須藉由瀏覽器開啟網頁版來啟動「子母畫面」播放功能, 像是 Facebook 目前在 App 版也尚未支援子母畫面,一樣是透過網頁版的方式來啟用。使用者可透過瀏覽器開啟 Facebook 網頁版,於影片播放器左上角點選「子母畫面」按鈕就能以子母畫面進行播放。