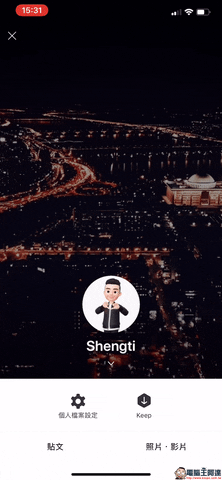每個人想必都擁各種社群平台,但對於不少害羞的人來說將自己的照片設定成大頭貼還是有些小尷尬,這時使用些卡通化的 Q 版大頭貼就是很好能兼具個人特色的方式。
而 LINE 和 Facebook 除了提供靜態的圖片選擇,也能使用動態的畫面設為大頭貼,今天來分享的這個 LINE 3D人偶動態大頭貼製作教學 ,還沒學會的人一定要趕快學起來呀!
LINE 3D人偶動態大頭貼製作教學 (Facebook 也適用!)
相信大家都有使用過去年相當熱門的一款 3D人偶 App 「ZEPETO」吧?如果還沒使用過可先參考我們去年的文章:「ZEPETO 免費製作你的 3D 動畫人像 還能拍攝搞笑動作,跟另一半親密、朋友玩樂的照片」
今天要來分享的算是透過 ZEPETO 更進階的玩法,就是透過它將 LINE 或是 Facebook 的大頭貼更換為 ZEPETO 的 3D 動態大頭貼!
步驟一、開啟 ZEPETO 錄製一段影片
首先,我們必須先使用 ZEPETO 來錄製一段影片,以下提供兩種錄製方法可選擇。
(方法一)透過 ZEPETO 內建錄影功能錄製
第一種方法是藉由 ZEPETO 內建的錄影功能來錄製人偶的動作,這種方法會將個人的背景一起錄製進去,只要先點選主畫面的相機按鈕,進一步錄製影片並儲存即可:
(方法二)開啟動作頁面,使用手機內建錄影功能錄製
另一種方法則是使用內建的動作選項搭配手機內建的錄影功能來達成。對於些想要特殊動作卻不希望花費 ZEPETO 金幣購買,或希望背景能盡可能乾淨的使用者來說這種方法就比較適合。
首先在主畫面點選「Gesture」按鈕,接著選擇想要的動作後並點擊畫面右上角的「Purchase」來開啟全螢幕:
接著開啟手機內建的螢幕錄影功能,這裡我們使用的是 iOS 內建的螢幕錄影功能,至於 Android 用戶也能選擇自己喜好的螢幕錄影 App 來達成螢幕錄製目的。
當錄製好影片後就進入剪輯步驟囉! iOS 用戶能藉由內建的編輯功能來剪輯喜好的片段, Android 用戶則可透過內建 App 或是 Quik 、 Adobe Premiere Clip 等 App 來達成,只要記住無論是 iOS 或 Android ,都需將影片剪輯至最長 6 秒鐘的影片才能完整收錄進去 LINE 或 Facebook 的動態大頭貼功能中。
步驟二、設定 LINE 動態大頭貼
影片準備好之後,就可以開始設定 LINE 動態大頭貼囉!開啟 LINE 後,點選設定按鈕並選擇「個人檔案」:
在個人檔案中點擊大頭貼圖示並「選擇照片或影片」:
選取剛錄製好的 3D 動態人像影片將畫面調整至適當的位置,如稍早的影片超過 6秒鐘則可在這進一步剪輯至 6 秒內的影片。在最後一個步驟則是選擇影片為播放時的預覽圖示,這裡只要調整至自己喜愛的動作即可按下完成:
就這樣, 3D 動態人偶大頭貼就完成啦!
同場加映:Facebook 動態大頭貼設定方法
如果想要設定 Facebook 的動動大頭貼也很簡單,只要在個人頁面點選大頭貼圖示並選取「選擇大頭貼照或動動大頭貼」,接著選擇剛錄製的 3D 動態人像影片。
由於原始錄製的影片是手機全螢幕的畫面,但 Facebook 的大頭貼預設為方形,因此這裡我們必須記得選擇「裁切」將畫面調整到適當的位置在按下完成,否則設定好的動動大頭貼就會看不到頭啦!(笑)
調整好適當位置後,只需要按下「使用」就能將 Facebook 動動大頭貼設定完成。