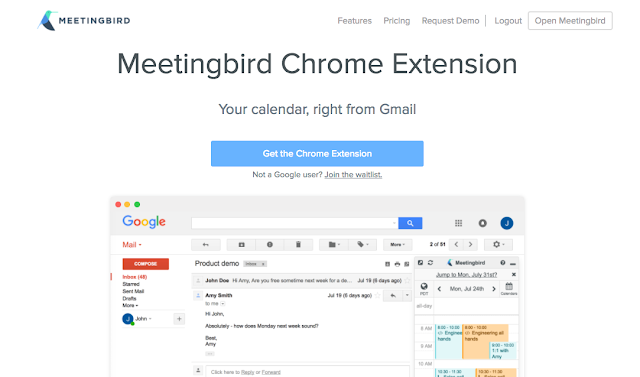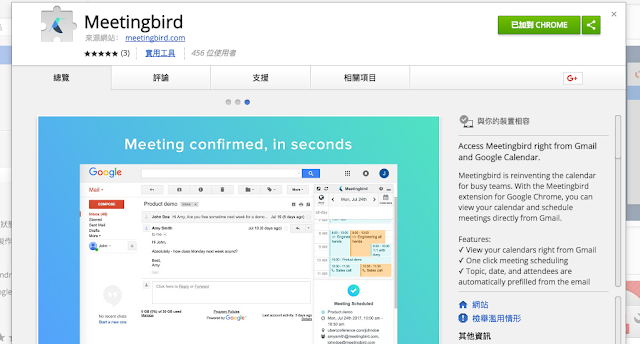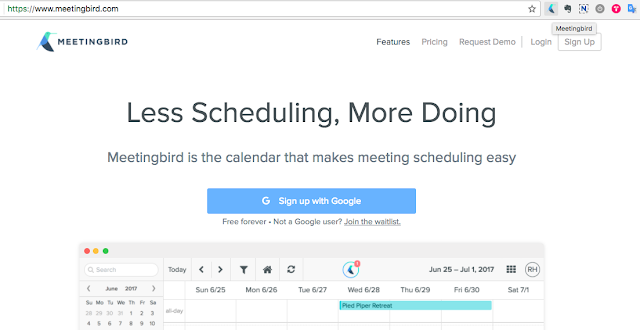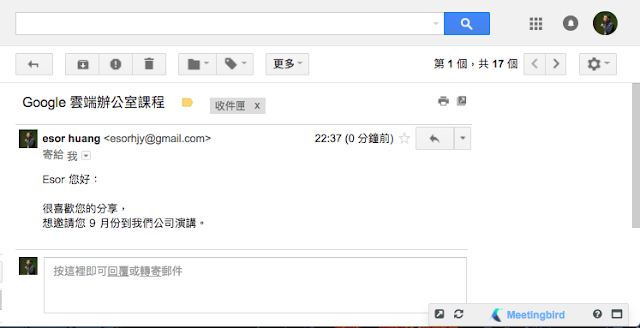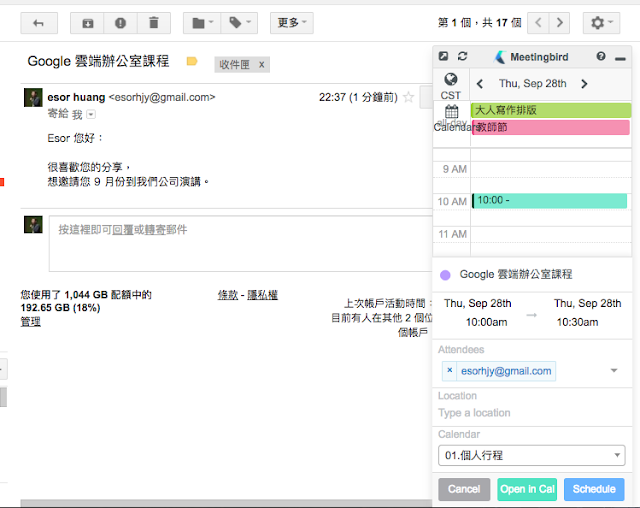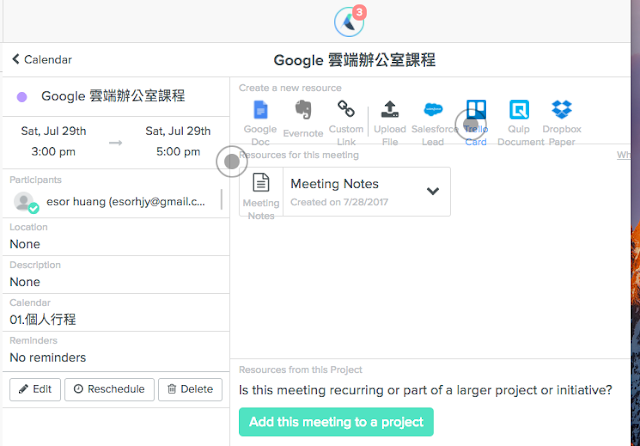你在 Gmail 中會不會常常收到許多要跟你約時間的郵件?可能是要約定工作上的會議,可能要跟你做客戶拜訪,或者我還會常常收到要跟我討論講座課程時間的郵件,這些郵件中的內容可能是這樣:「請問您 10 月份哪一天比較有空檔?」
當收到這些約時間的郵件時,我通常要先離開 Gmail 畫面,打開 Google 行事曆,找到可能有空的時段,然後把郵件裡要約定的主題、時間加入 Google 日曆,並且把邀請我的人加入行程的與會人中。這些動作,其實要耗掉不少時間。
而「 Meetingbird Chrome 」這款 Google 瀏覽器套件,就可以把 Google 日曆整合到 Gmail 當中,並且在回信時幫我們快速在行事曆上約定好時間。
如果熟悉 Gmail 的朋友(可延伸閱讀:Gmail 16 個秘密功能教學:學會最高效率的郵件管理),應該知道在 Gmail 的「研究室」中有一個功能是可以開啟側邊欄顯示 Google 日曆,不過他的顯示方式很簡略,不易閱讀和使用,也沒有下面要介紹的「 Meetingbird Chrome 」聰明。
「 Meetingbird Chrome 」是一款 Google Chrome 套件,直接安裝在瀏覽器中即可。
要開始使用「 Meetingbird Chrome 」前,需要連結自己的 Google 帳號,這樣他才能讀取 Gmail 郵件內容和 Google 日曆的行程,並幫我們做查看與整理。
設定好後,在查看 Gmail 郵件時,可以看到網頁右下方有一個「 Meetingbird Chrome 」的側邊欄,可以將其打開。
打開「 Meetingbird Chrome 」側邊欄後,除了可以看到 Google 日曆的行程外,還可以快速將郵件裡的會議詢問,增加到你的 Google 日曆上。
「 Meetingbird Chrome 」甚至內建了聰明的「根據郵件內文添加行程」功能,有那麼一點 Google 智慧型助理的味道。
例如下圖中,可以看到郵件內容詢問我 9 月是否有時間,而這時候,右方「 Meetingbird Chrome 」側邊欄會出現一行提示(上方藍色連結):「是否要跳到 9 月 28 日?」
這是因為「 Meetingbird Chrome 」是根據目前郵件內容,來提示我可以跳轉與挑選的會議時間。
這時候,我就可以在「 Meetingbird Chrome 」側邊欄,快速跳到想要挑選的 Google 日曆時間,這時候還有另一個便捷之處。
我只要點一下想要約定的時段,「 Meetingbird Chrome 」會自動把郵件標題當作行程標題,自動將寄信給我的人加入與會者,這樣又能節省一些設定時間。
「 Meetingbird Chrome 」可以幫我們在 Gmail 中快速查看 Google 日曆,快速約行程,而且也能指定要顯示哪些 Google 行事曆。
或是在側邊欄快速切換多個時區,當你需要跟國外客戶約時間時,就很有用。
其實,「 Meetingbird 」本身就是一個可以同步 Google 日曆的會議系統,他不僅方便我們彼此約定會議,而且還整合像是 Evernote、 Trello 等資料,讓會議可以有更多延伸筆記。
不過你不一定要使用「 Meetingbird 」完整服務,而可以單獨使用「 Meetingbird Chrome 」的擴充套件,他的優點總結如下:
- 在 Gmail 中查看 Google 日曆。
- 根據郵件內文,快速約定會議時間。
- 把郵件標題與寄件人,自動加入行程。
如果你常常在寫信約會議時間,或許「 Meetingbird Chrome 」會是一款節省你的時間的小工具。
「 Meetingbird Chrome 」下載
- 你或許還會感興趣的文章:
1.寄送大量客製化郵件:Gmail 超簡單寄送大量客製化郵件! Google 合併列印郵件教學